If you’re using two or more monitors for your PC, you might have run into a weird problem in Windows where, after the computer goes into sleep or lock mode and then wakes up, the second monitor resets, and applications that are supposed to be on the second monitor are now moved back to the primary monitor. Or, even worse, the second or third monitor fails to detect after wake-up. This guide will show you how to fix these problems with dual monitors on Windows 11.
Also see: Second Monitor Keeps Going to Sleep (Fix)
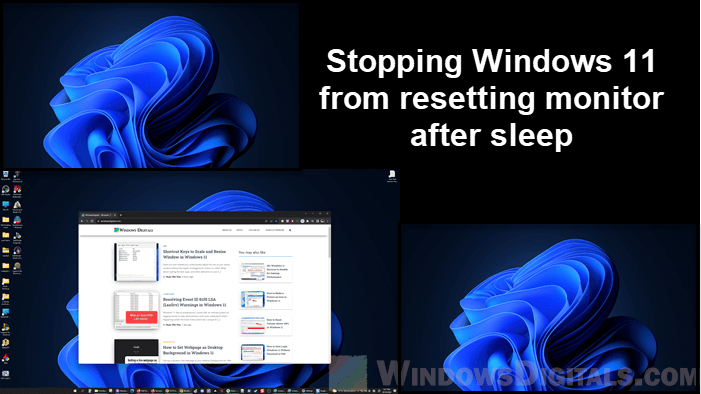
Page Contents
Disable monitor auto detection in Windows 11
The auto-detection feature is supposed to figure out which monitors are active and adjust on its own. While this sounds handy, it can sometimes move windows around or change them without you doing anything.
Note: TMM (Transient Multi-monitor Manager) mainly helps laptops, not desktops. If you’re using a desktop, you might want to skip to the other fixes we’ll talk about later in this article.
How to disable the auto detection feature
- Before you start, make sure you’ve created a system restore point or backed up your registry. It’s important to have a backup so you can undo changes if needed.
- Press Windows + R to open the Run dialog box. Type in “regedit” and press Enter.

- Go to this part of the Registry Editor:
HKEY_LOCAL_MACHINE\SOFTWARE\Microsoft
- Find a folder named “TMM” under the
Microsoftdirectory. If it’s there, go to the next step. If not, right-click onMicrosoft, chooseNew>Key, and name it “TMM”.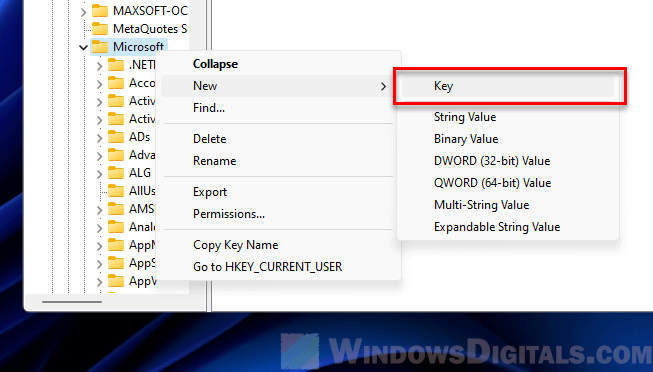
- In the TMM folder, look for an entry called “UseIViewHelper”.
- If “UseViewHelper” is there, double-click it and change its value data to 0.
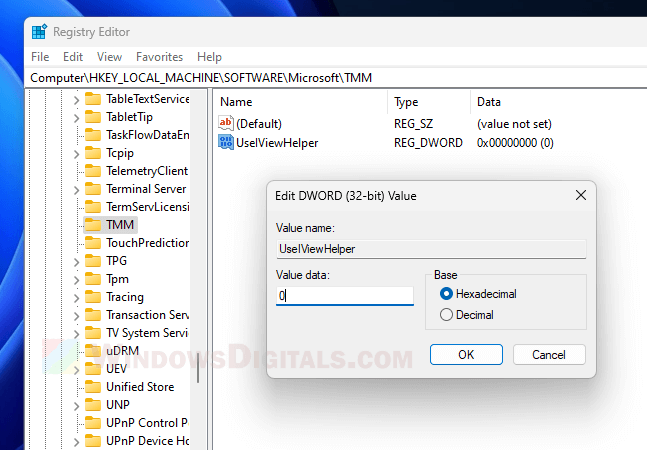
- If it’s not there, right-click in the TMM folder, choose
New>DWORD (32-bit) Value, and name it “UseIViewHelper”. Then, double-click it and set its value to 0.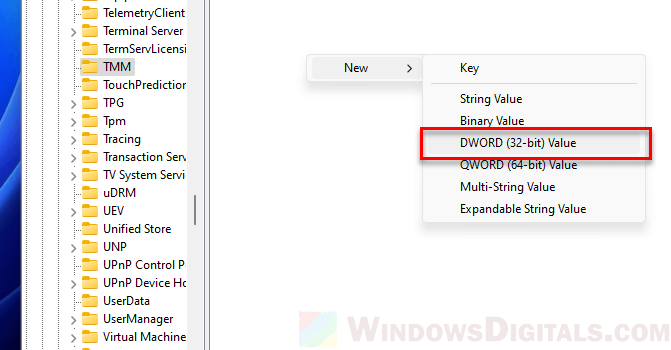
- If “UseViewHelper” is there, double-click it and change its value data to 0.
After making these changes, restart your computer to see the changes take effect. Now, your monitors should stay as you set them, even after waking from sleep.
Suggested read: Sleep vs. Hibernate vs. Hybrid Sleep vs. Shutdown in Windows
Re-enable monitor auto detection in Windows 11
If you change your mind or run into other issues after turning off the auto detection, you can turn it back on by doing the opposite of what you did before.
How to turn the auto detection feature back on
- Make sure you have your registry backup ready, just in case.
- Press Windows + R to open the Run dialog box. Type “regedit” and press Enter.
- Go to:
HKEY_LOCAL_MACHINE\SOFTWARE\Microsoft\TMM
- Find the entry called “UseIViewHelper” inside the TMM folder.
- Double-click on “UseIViewHelper” and change its value data to 1.
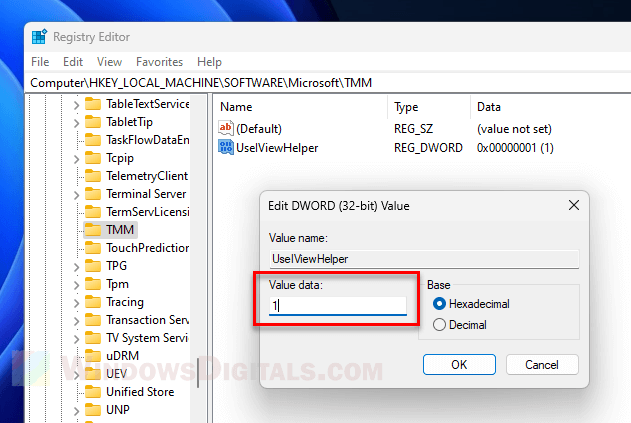
- Restart your computer to apply the changes.
Now, your Windows 11 PC should automatically detect monitors as they are connected or disconnected and adjust windows as needed.
Related resource: How to Stop Windows 11 From Turning Off Screen or Sleeping
Check physical connections
Sometimes the problem with monitors might be just because of the cables. Cables can wear out over time or connections might get loose, causing issues with detecting monitors.

- Make sure all the video cables that connect your monitors are tight. Loose connections can cause detection problems or other weird behaviors.
- If you’ve been using the same cables for a long time, they might be old or damaged. Maybe try some new cables.
- Try changing the type of connection. For example, if you’re using VGA, switch to HDMI or the other way around. Different types of connections can work better or worse depending on the situation.
Linked issue: Second Monitor Keeps Flashing or Going Black Randomly
Update or reinstall display drivers
Old or broken display drivers can cause all sorts of problems with your displays. Keeping your drivers up to date can usually help fix these problems.
- Always check for driver updates. Companies often release updates that fix compatibility issues or improve how things work.
- Go to the official website of your graphics card manufacturer (like NVIDIA, AMD, or Intel) and get the newest drivers for your model.
- If you keep having problems, try removing your current driver and installing the new one you just downloaded. This can get rid of any broken files from the old installation.
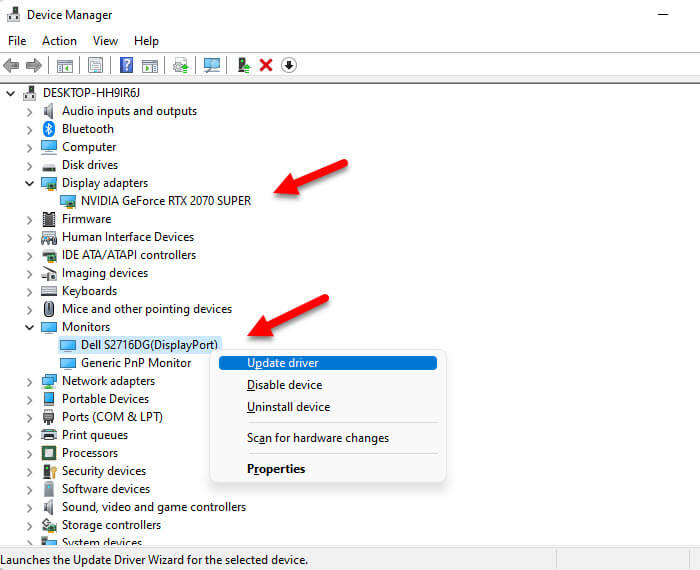
Use a third-party software like PersistentWindows
There are apps that can remember and put back your window sizes and positions when your computer wakes up or restarts.
- PersistentWindows is a useful tool that remembers and puts back your window sizes and positions after your computer wakes up or restarts.
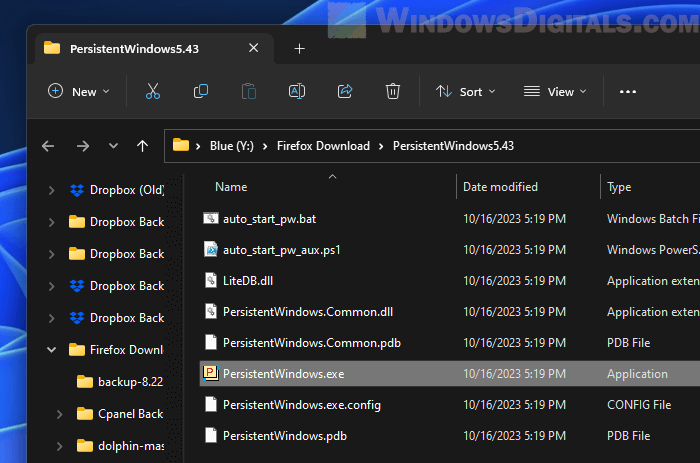
- This tool makes sure your layout stays the same across restarts or wake-ups, which is really helpful if you use more than one monitor.
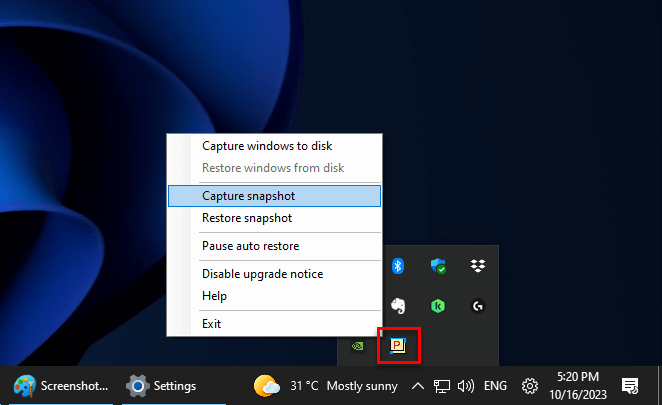
- A lot of people have actually found this software to be very useful for stopping windows from moving around after the system wakes up or restarts.
Some final notes
If you’ve tried everything and still have problems, it might be because of the monitor itself. Not every monitor works well with every setup, especially as technology gets better. Old monitors or ones that are starting to break can cause unexpected problems that are hard to figure out.






