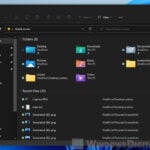If you’re using Windows 11 or Windows 10, you would have surely noticed that when you open the File Explorer or “This PC”, you will see some folders like “Music”, “Pictures”, and “Videos” on the left pane. These shortcuts are meant for you to quickly access to these folders, but they can sometimes get in the way or you just don’t like them listed on the quick access area. In this guide, we’ll show you just how to remove them from the left pane of the File Explorer.
Also see: How to disable recent files and frequent folders in Windows 11
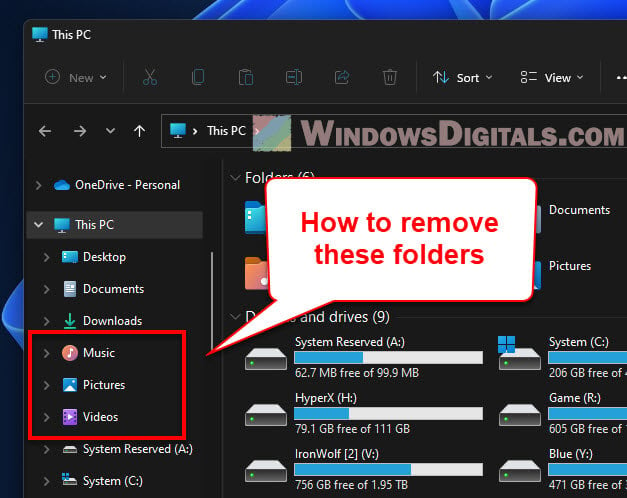
Page Contents
Use our registry hack
We’ve put together some .reg files that you can use to remove the Music, Pictures, or Videos folder from “This PC” on Windows 11 and Windows 10 64-bit. After you run these registry files, the folder will vanish from both the left and right sides of “This PC”. Here’s a simple guide on how to use our registry trick to remove the folder from This PC.
Before we start, please be warned that messing with your computer’s registry can be very risky if you’re not sure what you’re doing. You should back up your registry or create a restore point before you make any changes at all.
- Download our “Remove Music, Pictures and Videos from This PC” registry hack.
- Unzip the file.
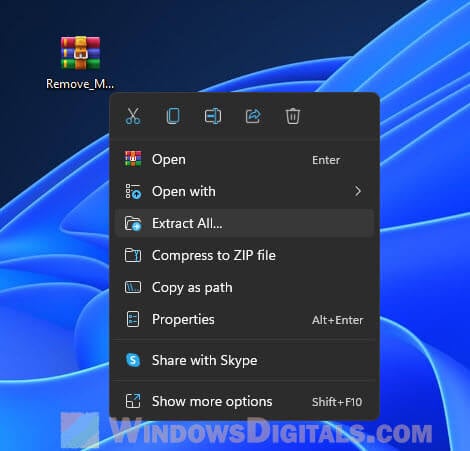
- Open the registry hack for the folder you wish to remove. Say you want to get rid of the Music folder from This PC, run the “Remove Music from File Explorer.reg” file.
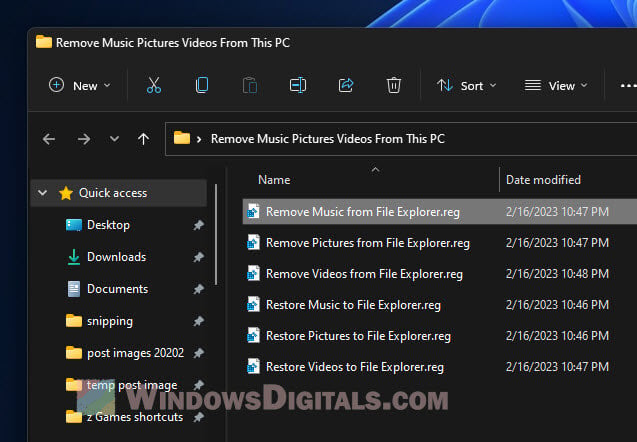
- If a User Account Control window pops up asking for confirmation, click Yes to continue.
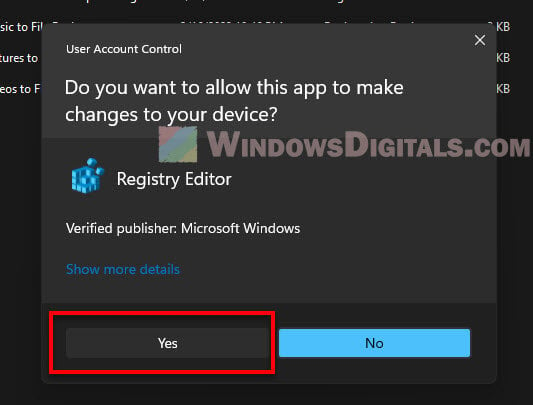
- The Registry Editor will then warn you about making changes. Click Yes to go ahead.
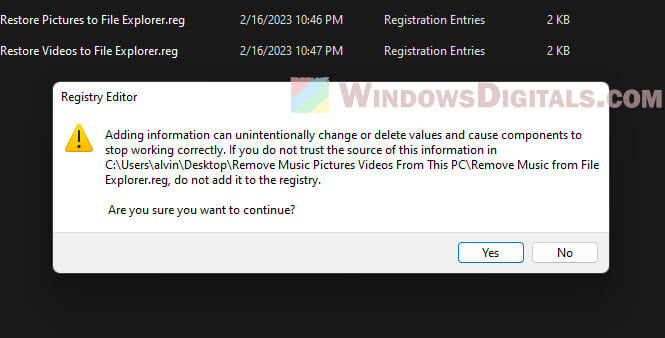
- Open or refresh File Explorer or This PC. The Music folder will be gone.
- If you want to get rid of other folders like Pictures or Videos, just run the specific .reg files for those folders.
Suggested read: How to preview files, images, and videos in File Explorer on Windows 11
Restoring the folders
If you change your mind and want those folders back in the left pane in “This PC,” you can find the restore .reg files in the zip you downloaded. Just run those files, and like magic, the folders will be back. For instance, if you removed the Music folder from This PC, running the “Restore Music to File Explorer.reg” file will bring the Music folder back to This PC.
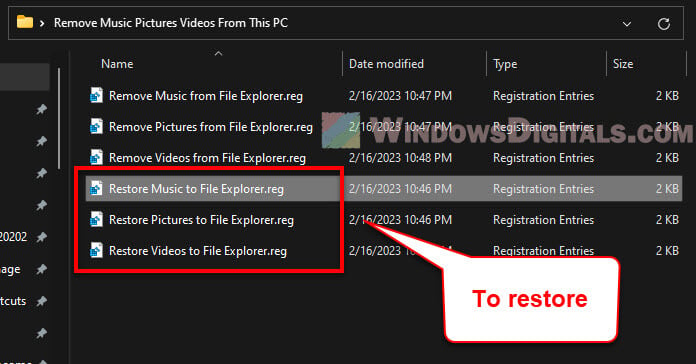
Remove other folders from the left pane in This PC
If your goal is to clear out all folders from the left pane in This PC or File Explorer on Windows 11 or Windows 10, just follow these steps:
- Open File Explorer by clicking the folder icon on the taskbar or pressing Win + E.
- Hit the three-dots option icon in the File Explorer menu.
- Press the “Options” button.
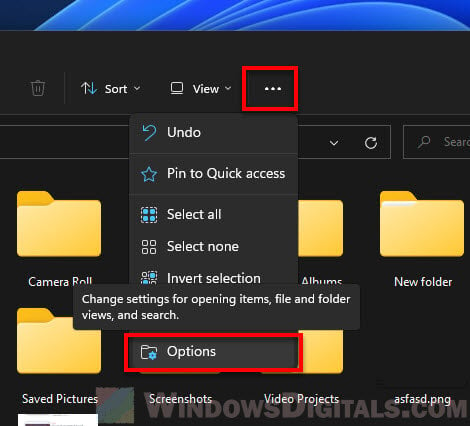
- In the Folder Options dialog, go to the “View” tab.
- Look for the “Show all folders” option and uncheck it.
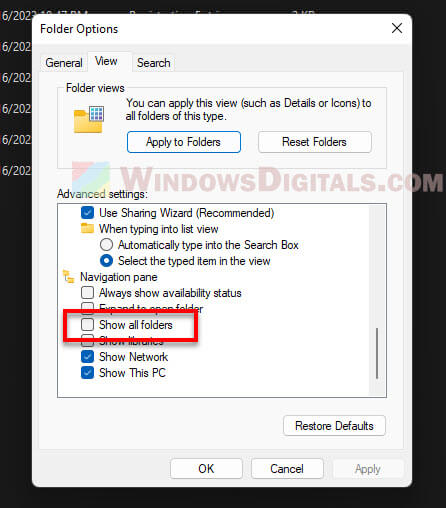
- Hit “Apply” and then “OK” to save your changes.
Remove pinned folders from Quick access
If there are folders like Desktop, Downloads, Documents, or any you’ve pinned to Quick access that you want to remove from the left pane in This PC, you can just unpin them. Here’s how:
- Open File Explorer or This PC.
- Click on Quick access in the left pane.
- Right-click on the folder you wish to remove.
- Choose Unpin from Quick access.
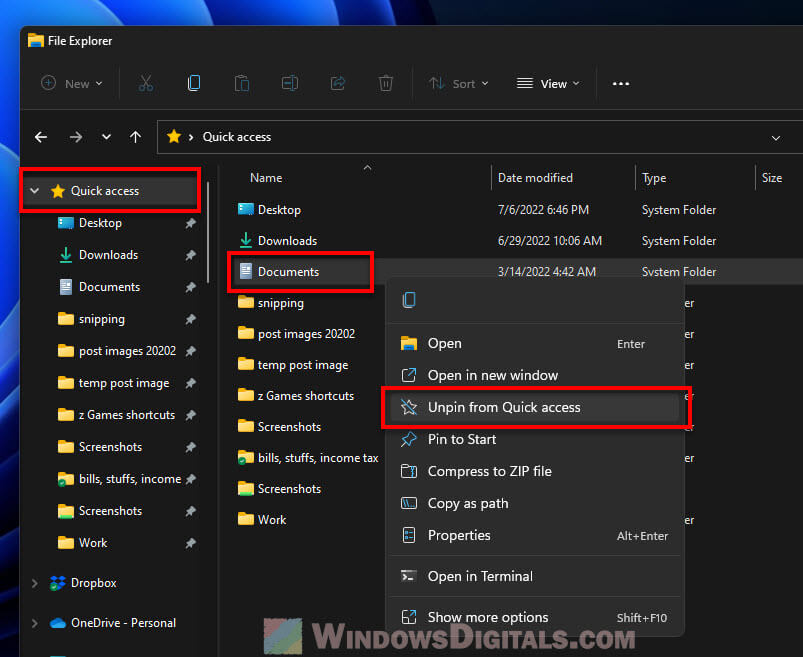
Doing so will remove the folder from the Quick access area, and it won’t show under Quick access in the left pane of This PC anymore.
Check your Windows version
Before you start using the registry hack, make sure you’re running a 64-bit version of Windows 11 or 10. These instructions are designed for these versions. You can quickly check your system information to see which version you have.
Understand what you’re doing
If you decided to run our registry fix, it’s a good idea to understand what changes it will make. This can help prevent surprises down the line. If you’re not comfortable making these changes, you might want to ask someone more experienced for help, or use another way to change the behavior of File Explorer.