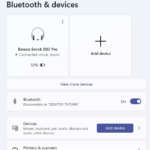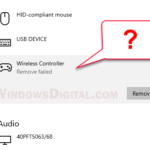If you’re using a DualSense (PS5) or a DualShock4 (PS4) controller with your Windows 11 or 10 PC via Bluetooth, there is quite a common issue where, when you turn on the controller, it will connect as usual, but disconnect a few seconds or minutes after it’s connected. Whenever you try to reconnect the controller, it will just keep disconnecting again. This guide will show you what could be wrong and how to fix the issue.
Also see: Play PC Game with PS5, PS4 or Xbox Controller in Windows 11
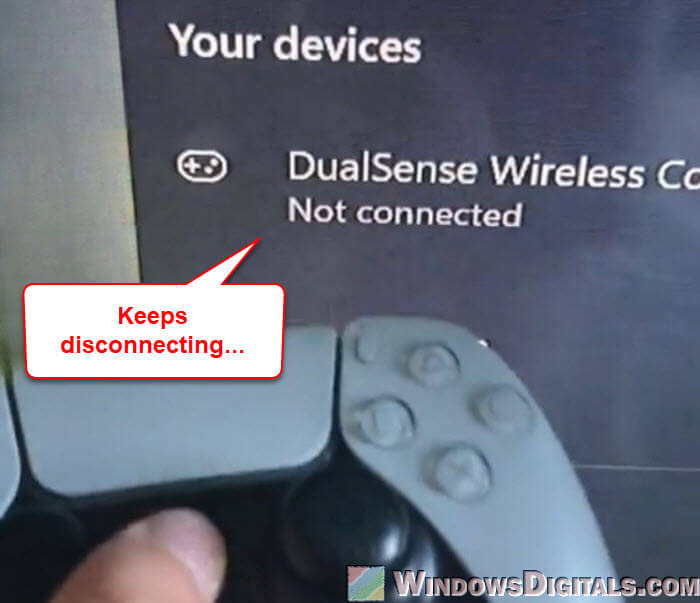
Page Contents
You might need a “stronger” Bluetooth receiver/adapter
In my case, the issue was that the built-in Bluetooth receiver on my PC was too old to handle the DualSense controller. So, I switched to an external USB Bluetooth 5.1 receiver with better signal strength and range, and it works flawlessly now.
This might be the cause of your problem, especially if you also have problems with other Bluetooth devices as well, or if your Bluetooth receiver is indeed too old. It is relatively common for some older Bluetooth receivers on PCs to have difficulty connecting with the DualSense (PS5) controller.
External Bluetooth receivers are most commonly in USB form today, but there are also other types of Bluetooth adapters, such as those that need to be plugged into the PCIe slot of your motherboard. Both should work fine as long as they are of a newer Bluetooth technology, such as Bluetooth 5.1, 5.2, 5.3, or even 5.4, and have high-quality signal strength and supported range.
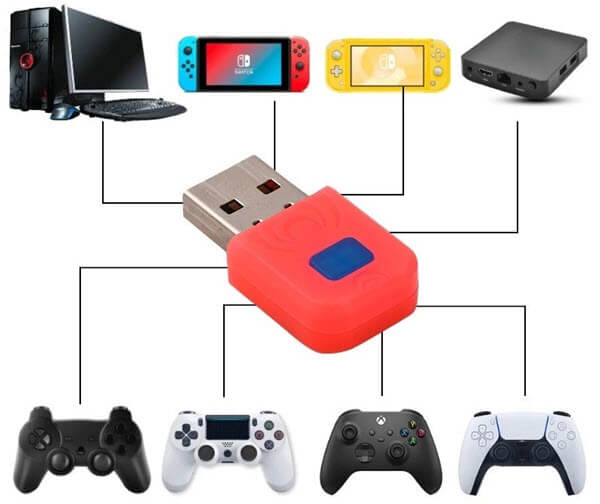
While they’re usually not expensive, especially the USB-type Bluetooth receivers, you should get a well-known or branded one for quality assurance.
Linked issue: PS4 or PS5 Controller Stopped Working With Steam
Make sure the battery of your PS5 or PS4 controller is well charged
Another very common cause of the DualSense or DualShock 4 controller disconnecting repeatedly from your PC is that the battery of the controller is running out. Double-check to make sure the controllers are fully charged and try again.

Make sure the Bluetooth controller or adapter doesn’t go into power saving mode
If your Bluetooth adapter is set to automatically turn off to save power when idle, it can cause a variety of connectivity issues with paired and connected Bluetooth devices. Check if the power-saving option has been turned on and try turning it off to see if it resolves the problem.
- Right-click the Start menu and select “Device Manager“.
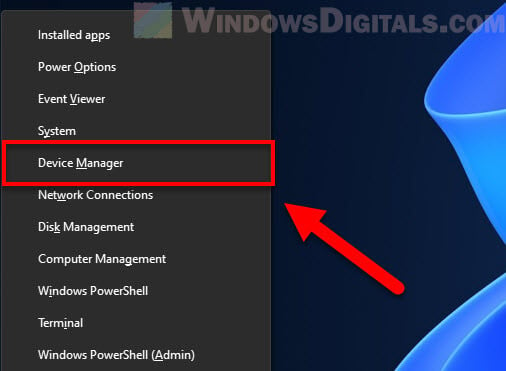
- In the Device Manager window, expand the “Bluetooth” category.
- Right-click your Bluetooth adapter/receiver and select “Properties“.
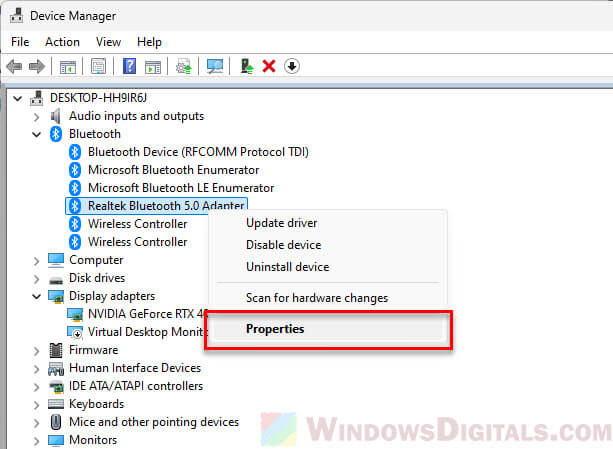
- Go to the “Power Management” tab.
- Uncheck the “Allow the computer to turn off this device to save power”.
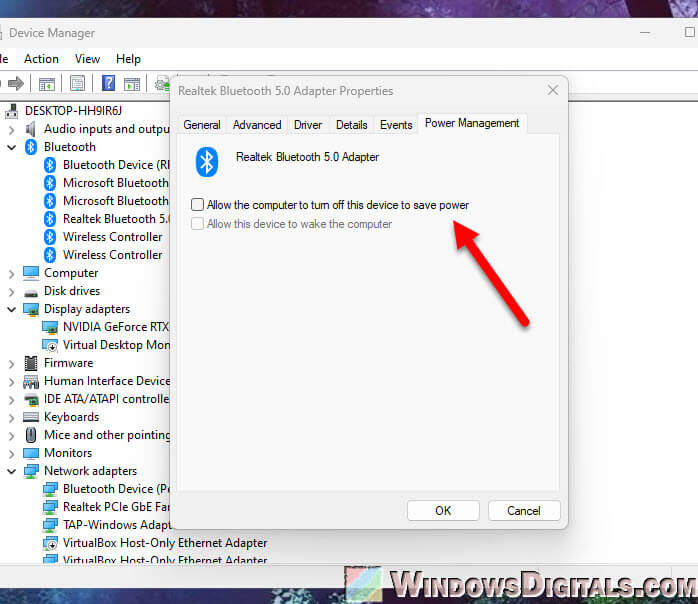
- Click “OK” to save the changes.
- Restart your computer and retry connecting your PS5 or PS4 controller again.
Additionally, you might also want to try using the “High Performance” power plan instead of “Power Saver” or “Balanced” to see if it helps.
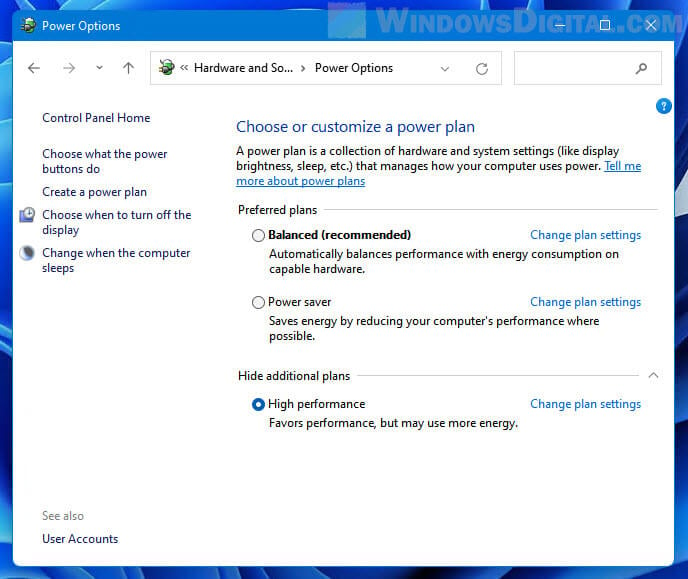
Turn off your PS5 or PS4 console completely
The PS5 and PS4 controllers can only be connected to one device at a time. That said, if your DualSense controller has already been connected to your PS5, you can’t connect it to your PC. The same applies the other way around. If you try connecting your DualSense controller to your PC while your PS5 is on, your controller might disconnect from the PC (even after a successful connection) and reconnect to your PS5.

Make sure your PS5 is properly turned off if it’s within the connection range where you connect your DualSense to your PC. Rest or sleep mode might not be enough. Try unplugging the PS5 and see if the problem persists.
Pro tip: Use Wireless Controller as Mouse/Keyboard in Windows 11
Unpair and re-pair your controller
One other thing to try is to remove your paired (remembered) DualSense or DualShock 4 controller from your Windows 11 or 10, and then pair it again. Here’s how you do it:
- Open Settings.
- Select “Bluetooth & devices” on the left pane.
- Click on “Devices“.
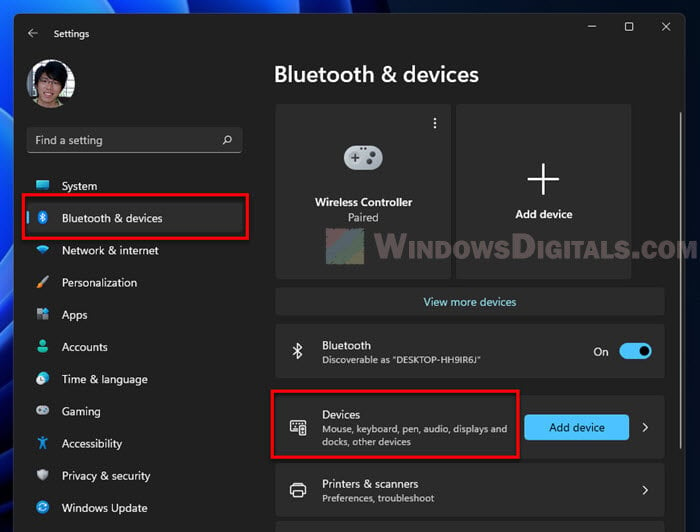
- Click the three-dots icon next to your controller (usually called “Wireless Controller“), and select “Remove device“. This will unpair the controller from your PC.
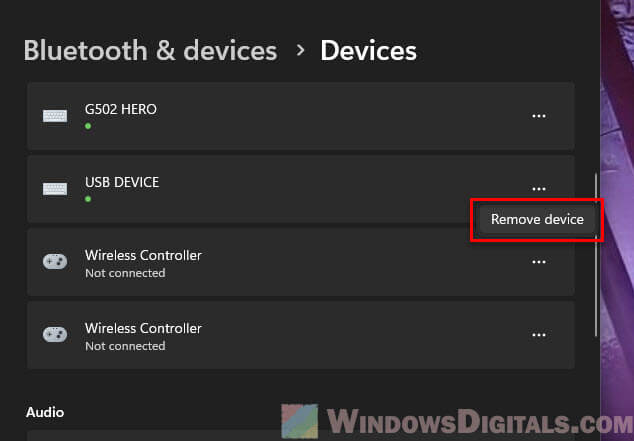
- Then, re-pair the controller to your PC. On the same Bluetooth devices setting page, click “Add device“.
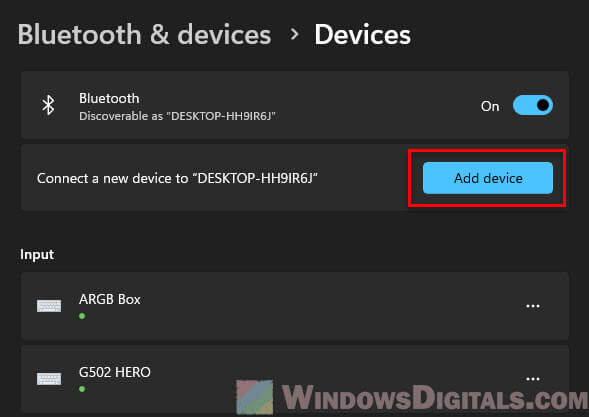
- On the screen to select the kind of device to add, choose “Bluetooth“.
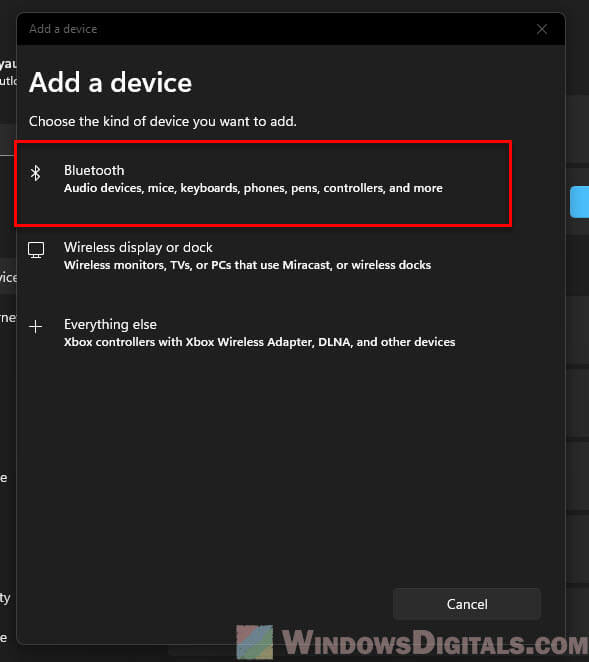
- On your DualSense or DualShock 4 controller, press and hold the PS button (in the middle of the controller) and Create button (next to the D-Pad) at the same time until the light bar under the touchpad starts to blink.

- On your PC, the DualSense controller should appear on the list of available Bluetooth devices. Select your controller to pair it.
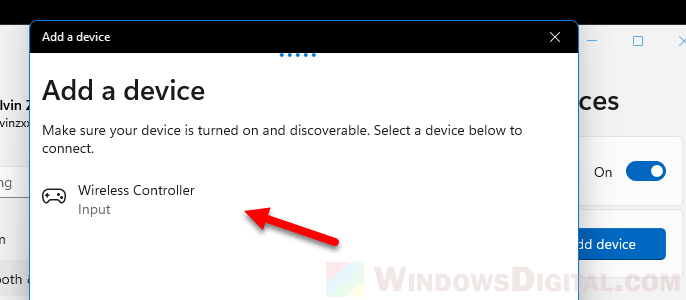
Related problem: Bluetooth Remove Failed in Windows 11 / 10
Controller hardware or battery problem
If the DualSense or DS4 controller also keeps disconnecting from your PS5 or PS4, not just your PC, it might be the controller’s problem itself. It might have a faulty Bluetooth module, a deteriorating battery, or internal hardware issues causing random disconnections. In this case, you might need to consider replacing the battery or the entire controller.