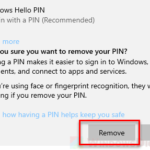Turning on Diagnostic Startup mode through MSConfig in Windows 11 or Windows 10 can help you find problems with your system. But, if you did this and restarted your PC, you might see a message that says “Something happened and your PIN isn’t available. Click to set up your PIN again.”
This means you can’t sign into Windows and it can be an immediate concern, especially if you usually use a PIN and don’t have another way to get into your account. This guide will show you why this happens and how to fix it.
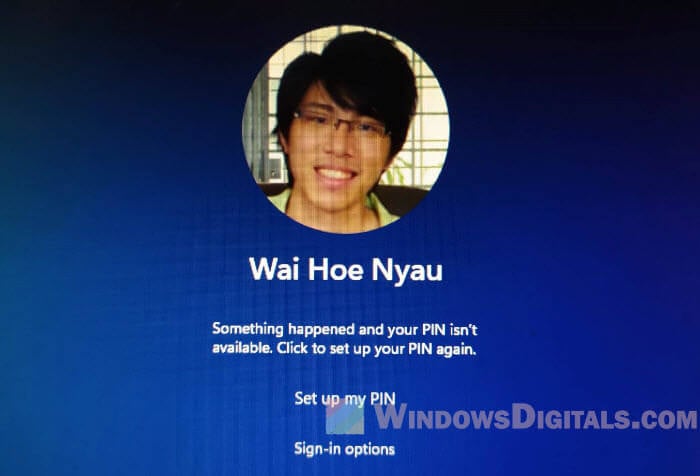
Page Contents
Why does MSConfig Diagnostic Startup mess with your PIN?
Diagnostic Startup mode in MSConfig is meant to help find and fix system problems by starting Windows with just the essential stuff it needs to work. This is great for fixing problems, but it can mess up some features.
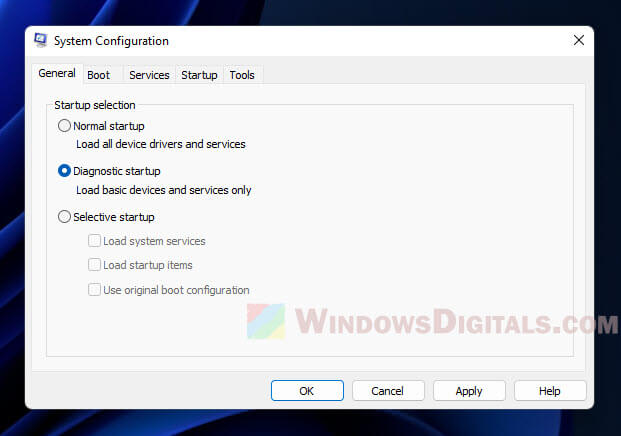
When you switch on Diagnostic Startup mode and reboot, you might see the error “Something happened and your PIN isn’t available.” This happens because Diagnostic Startup mode stops some services from running, including the one that lets you use a PIN to sign in.
The PIN sign-in is a handy and secure way to get into your computer, but it needs certain services to work. Turning on Diagnostic Startup mode stops these services, which leads to the error message you’re seeing.
Also see: How to remove PIN login from Windows 10/11 startup
Fixing “Something happened and your PIN isn’t available” because of MSConfig
Try signing in with a password
If you see this error, look for an option to sign in with your password. This can still let you into Windows, even in Diagnostic Startup mode.
But, if you chose the option for “For improved security, only allow Windows Hello sign-in for Microsoft accounts on this device” in the sign-in settings, and you’re in Diagnostic Startup mode, you might not see the password sign-in option. This could mean you have no way to sign into your account.
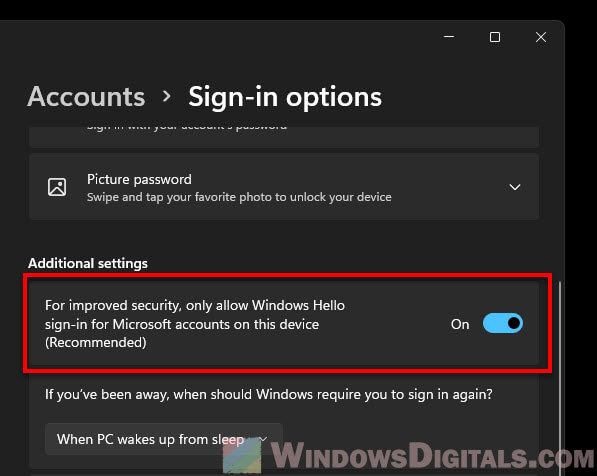
If that happens, you’ll need to force the password sign-in option to work again by using the Windows Recovery Environment (Windows RE). This means changing some settings to bring back the password sign-in option.
Handy hint: How to skip or bypass Microsoft sign in on Windows 11/10
Make the password sign-in option work again with Windows RE
If you can’t use your password, you’ll need to get it working again with Windows RE. Here’s what to do:
- At the Windows sign-in screen, click on the Power button, hold down the Shift key and click on Restart. Your PC will restart and show the Windows RE screen with different options like Command Prompt.
- Click on “Troubleshoot“.
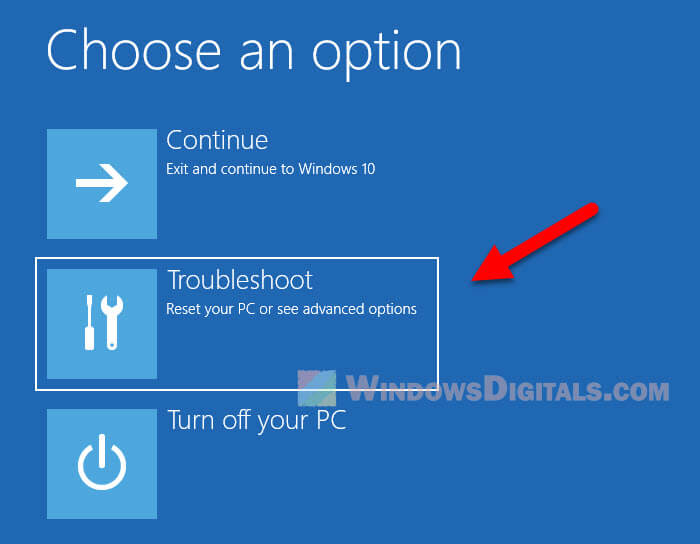
- Then, click on “Advanced options“.
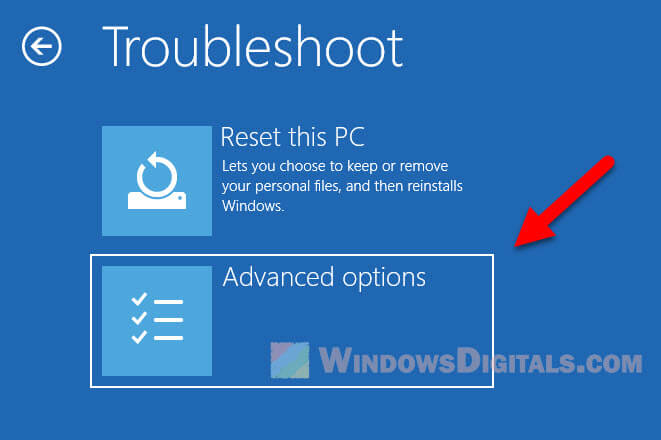
- Choose “Command Prompt“.
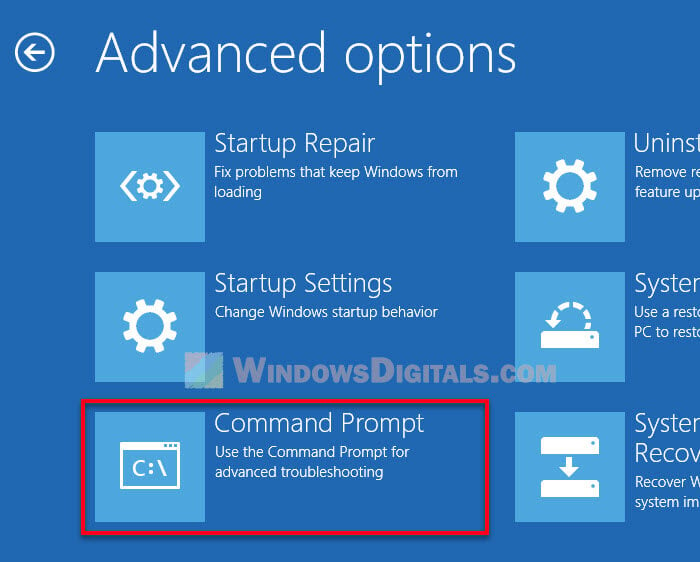
- If your drive is locked with BitLocker, you’ll need to enter the recovery key.
- In Command Prompt, type
bcdeditand hit Enter. Look for “osdevice” under Windows Boot Loader and write down the drive letter. It’s different from when you’re logged into Windows.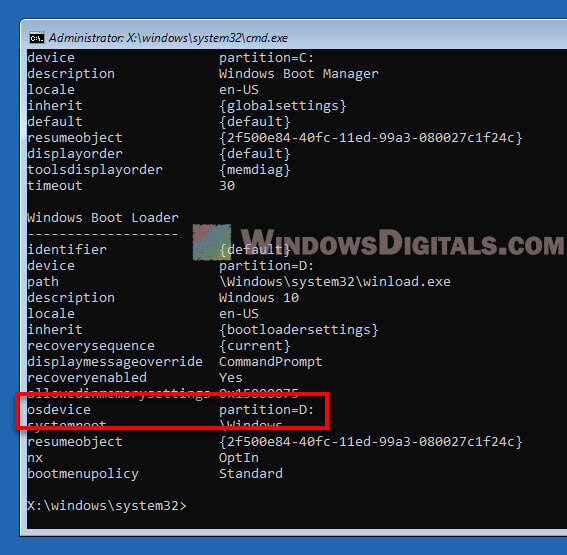
- Type the following commands one by one (change “d:” to the drive letter you noted earlier):
reg load HKLM\OffReg d:\windows\system32\config\SOFTWARE reg add "HKLM\OffReg\Microsoft\Windows NT\CurrentVersion\PasswordLess\Device" /v DevicePasswordLessBuildVersion /d 0 /t REG_DWORD /f reg unload HKLM\OffReg exit
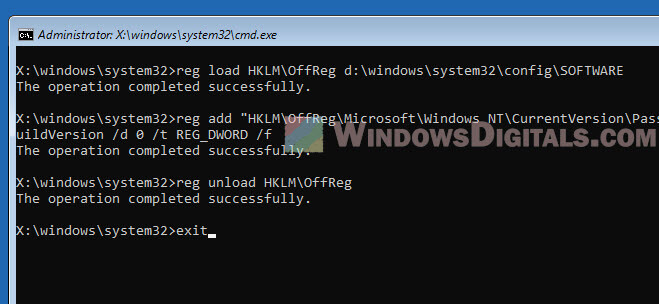
- Exit Command Prompt and click on “Continue” to go back to Windows 11 or 10.
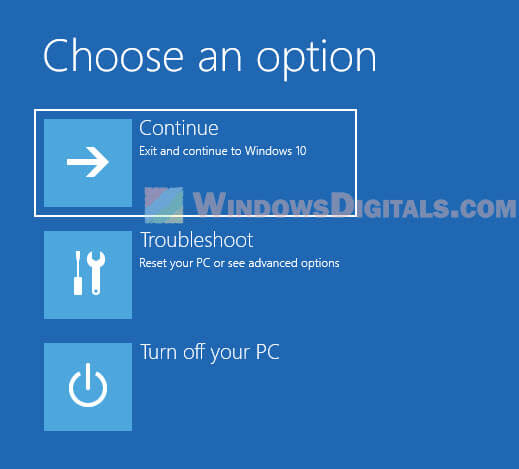
- Now, you should see the option to sign in with a password. Click on “Sign in options“, then “Password“, enter your password, and click “Sign in“.
- If you got back into your Windows account, don’t forget to change your computer’s settings back to normal startup mode through MSConfig.
Read next: How to auto login Windows 11 without password or PIN
If the usual way to get into Windows RE doesn’t work, try restarting your PC. When you see the Windows logo, press and hold the power button until the PC turns off. Do this twice more, and you should get into Windows RE.
Doing this can help you make the password sign-in option work again and get back into your Windows account, even if the PIN service isn’t running because of Diagnostic Startup mode in MSConfig.
Final notes
To avoid this problem later, it’s best not to use Diagnostic Startup mode unless you really need it for fixing issues. Also, always have another way to get into your account, like a password, in case your PIN doesn’t work. Be careful when changing your computer’s settings and ask for help from a pro if you need it.