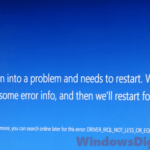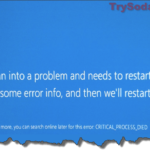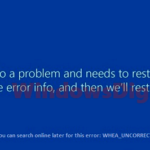If you’re a Windows user, you may have encountered the dreaded Blue Screen of Death (BSOD) error at least once. One of the most common BSOD errors is the “KMODE_EXCEPTION_NOT_HANDLED” STOP error, which can occur in Windows 10 or 11, particularly after a Windows update or fresh installation.
In this guide, we’ll explain what the “KMode Exception Not Handled” error means and provide you with effective solutions to fix it.
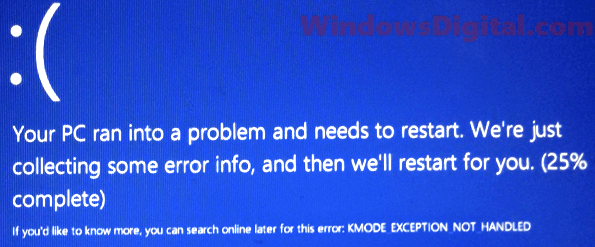
Page Contents
What is KMODE_EXCEPTION_NOT_HANDLED BSOD?
In most cases, the KMODE_EXCEPTION_NOT_HANDLED blue screen error is a result of conflicts in memory overwriting between programs and Windows when they run in Kernel mode. Thus, the STOP code can be caused by invalid, corrupted, or missing Windows system files, registry, and drivers. An incorrectly installed software or faulty hardware, such as RAM or HDD, could also be the reason why the blue screen error appears.
Some users also reported that the KMODE_EXCEPTION_NOT_HANDLED error may occur in Windows 11 or 10 and may be caused by a driver file called “ntfs.sys“. Some also reported that the error could be caused by overclocking of hardware. Since the reasons that can cause this specific blue screen error are vast, it can become very complicated when troubleshooting the error. However, we’ve sorted out the most common causes of this error and have listed the most working solutions below.
Related issue: How to Fix Blue Screen With Sad Face on Windows 10 or 11 PC
Disable Fast Startup
In most cases, the STOP code KMODE_EXCEPTION_NOT_HANDLED error in Windows 11 or 10 can be caused by a boot option called Fast Startup when it’s enabled in Windows. Disabling it should fix the issue. Here’s how to do so:
- Go to start menu or Cortana.
- Search for and open Control Panel.
- Click on System and Security.
- Then, click on Power Options.
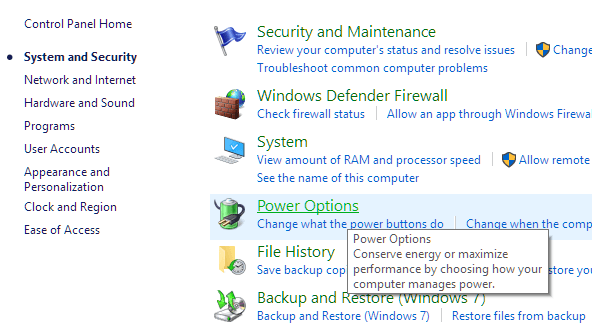
- From the left pane, click on Choose what the power buttons do.
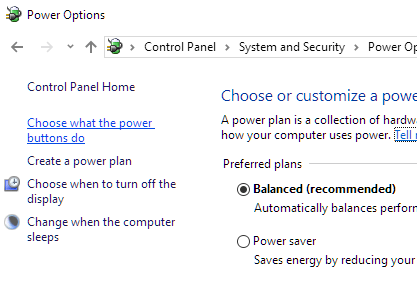
- On the right, click Change settings that are currently unavailable to unlock the Shutdown settings.
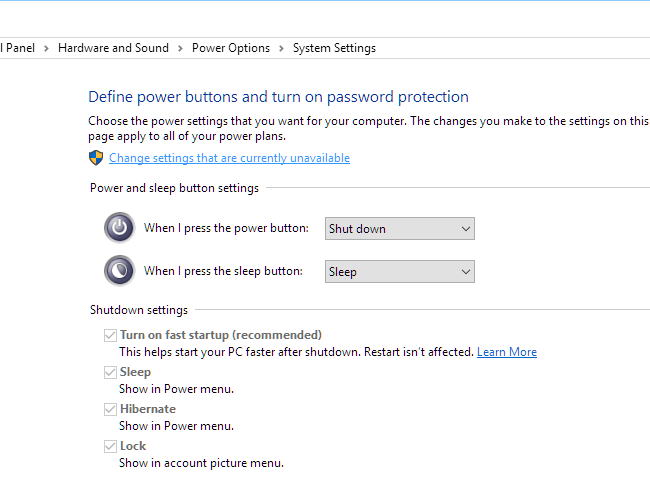
- Uncheck Turn on fast startup option to disable fast startup.
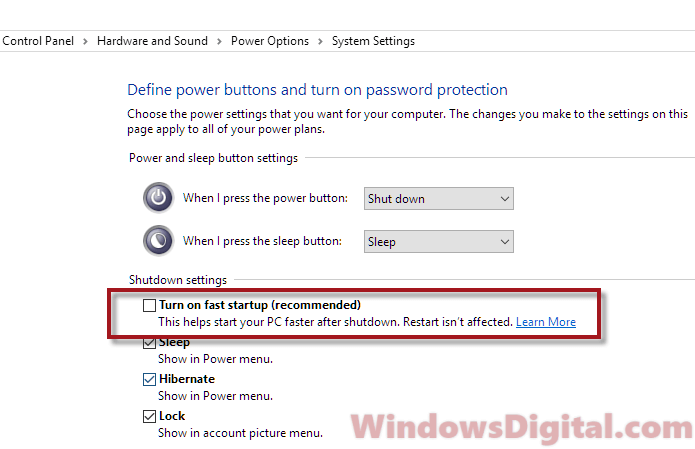
- Restart your computer.
If you can’t boot into Windows to perform the changes in the first place, read: How to enter Safe Mode in Windows 11/10 from BIOS.
Update your hardware drivers
If you have a problem trying to make changes in Windows before the blue screen kicks in, or you can’t even boot into Windows due to the blue screen error, go to the link shown above to force your PC to enter safe mode without logging in.
Then, in Safe Mode, go to the Start menu. Search for and open “Device Manager“. In Device Manager, click on View from the menu, then click “Show hidden devices“. This is to ensure every connected hardware is shown on the list.

From the list, look for devices with a yellow exclamation mark beside it, usually named “Unknown device“, under “Other devices” category. Right-click these devices and then select “Update driver software” to allow Windows to update the driver automatically.
Since the BSOD error directly relates to drivers of your connected hardware, updating these missing or corrupted drivers may help fix the issue.
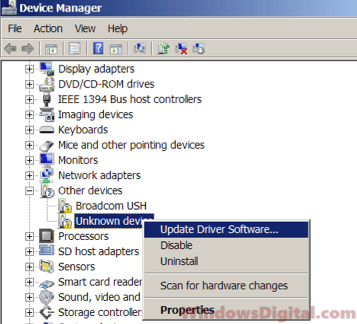
Remove recently installed programs
If the methods above fail to resolve your issue, try to recall what program or software you’ve recently installed right before the error started to occur. Try to uninstall these programs and see if it fixes the error.
The KMODE_EXCEPTION_NOT_HANDLED error also implies that there could be conflicts between Windows and installed programs when handling memory used. If a program is incompatible with how Windows works, it may indirectly cause the BSOD error.
By removing the recently installed program, you may resolve the issue. You can uninstall the program by going to “Programs and Features” in the Control Panel on Windows 10 or the “Apps & features” in Settings on Windows 11, and selecting the program you want to remove.