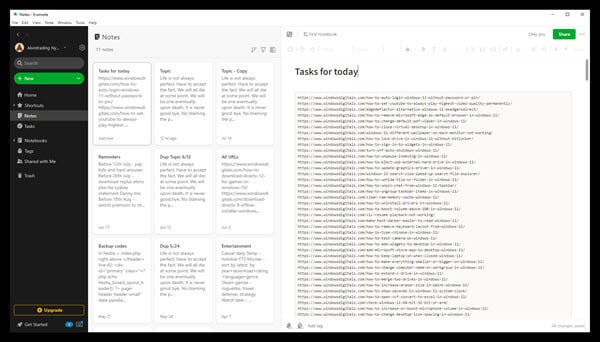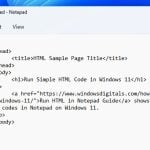Notepad and Notepad++ are both useful apps for quickly jotting down notes, reminders or ideas, and saving the notes as a text file. Though it’s a best practice to always save our notes every now and then to avoid losing them, there are times we accidentally close unsaved notepad or delete the text file. This guide will show you a few ways you can try to recover unsaved notepad or permanently deleted notepad files in Windows 11.
Also see: How to Search for Text in Files on Windows 11
Page Contents
Recover unsaved notepad TXT from temp files
The original Notepad in Windows 11 does not have an auto-save feature. If you close an unsaved notepad text file, it may be impossible for you to retrieve it. However, there is a chance that the unsaved notepad text file may still be available in the Windows temporary files.
The temp files will be flushed every time you restart or shut down your computer. Thus, if you did a restart or shut down, the temp files may no longer be there. If you accidentally closed the text editing application before saving your note, there is a chance that you may still be able to recover the unsaved text file from the Windows temp folder if you did not restart or shut down your computer since the incident.
- To open the temp folder, type
%AppData%in the Start menu and open the folder. Alternatively, you can manually navigate to the following folder via File Explorer.C:\Users\username\AppData\Roaming
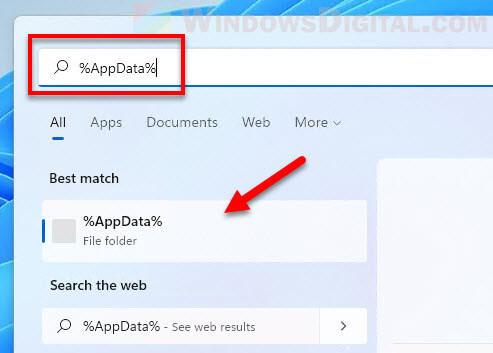
- In the said folder, type
*.txtorext:.txtinto the search bar and press Enter.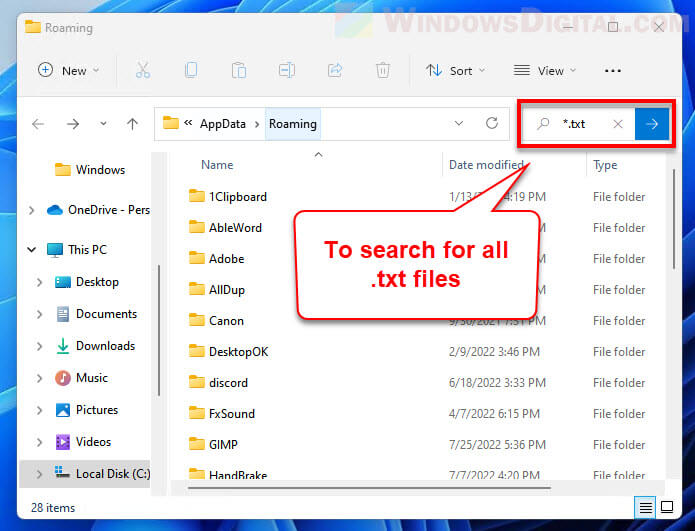
- Doing so will search the folder for all files with the TXT extension (text files). Check the search results and see if you can find the unsaved notepad text file.
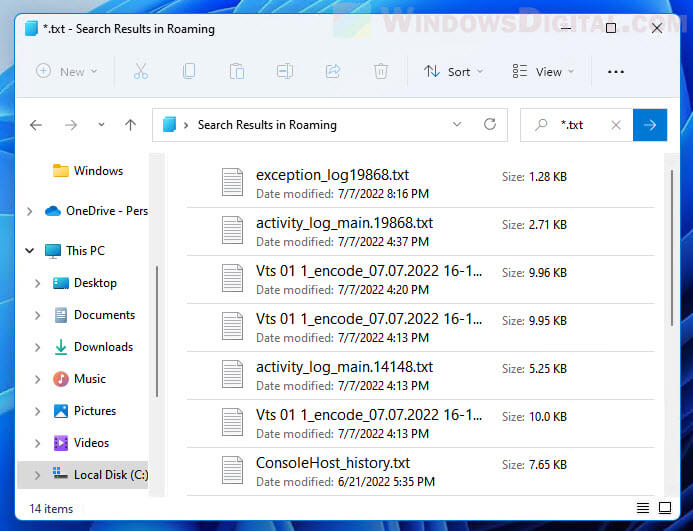
Related: How to Search for Files in Windows 11 Start Menu Search
Recover permanently deleted notepad files in Windows 11
If you have permanently deleted a notepad TXT file where it’s no longer possible to retrieve from the Recycle Bin anymore, you can try to use a recovery software to recover the text file. The instructions below will show you how to use a free recovery software called Recuva to recover permanently deleted notepad text files in Windows 11.
- Download Recuva from the following page and install it.
https://www.ccleaner.com/recuva/download
- Once installed, open the app. It will show you a wizard to recover files. When you are asked to select what sort of files you are trying to recover, select All Files (TXT is not considered a file type in any of the listed categories).
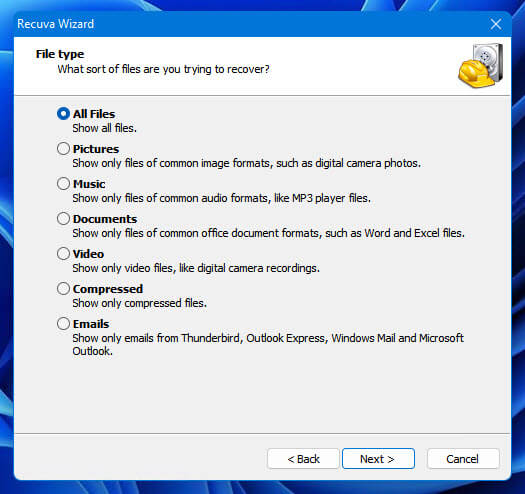
- When you are asked where were the files deleted, select “In a specific location” and browse to or enter the path to the folder where the notepad text file was deleted from. If you don’t remember where it was deleted, select “I’m not sure” instead.
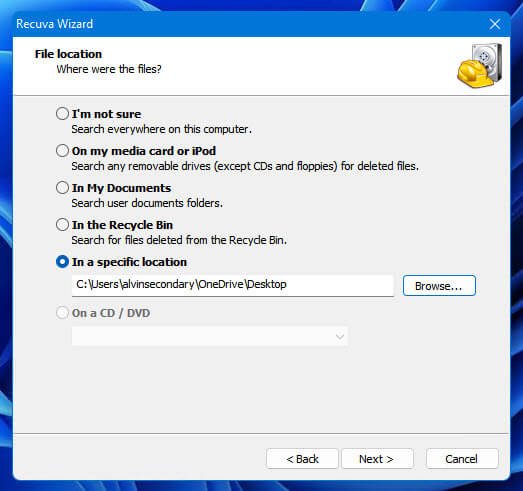
- Next, optionally, you can enable the deep scan option to allow for deeper scan but require much longer time to complete. We recommend to try normal scan first, and then use deep scan next if the first normal scan does not find your text file.
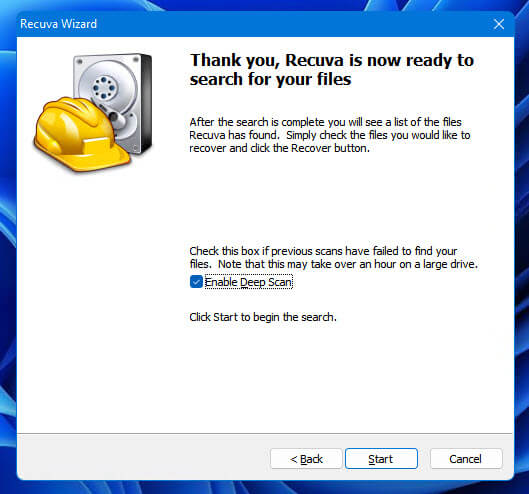
- The scan process may take a while to complete depending on the size of your drive and the number of files that were deleted.
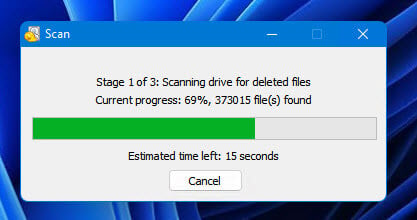
- Once the scanned is completed, you will see a list of all files that can be recovered. Click Switch to advanced mode and enter
*.txtin the search bar to make the list to show only text files. Select the text files you want to recover and then click “Recover“.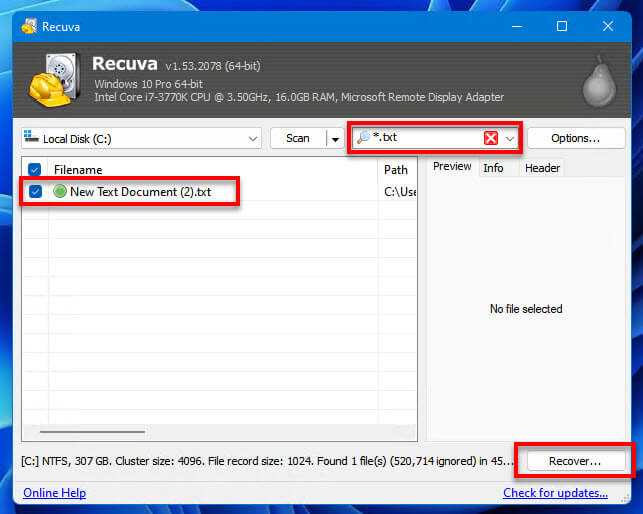
Use a different note taking app
The default Notepad app in Windows 11 does not auto-save your notes and have very limited features. If you often take important notes, you should use a word processing app that has a better backup feature, for example, Notepad++, Evernote, Google Docs or even Microsoft Word, all of which have an auto-save feature.
We recommend using Evernote or Google Docs to take your notes on-the-go without ever worrying about losing your notes. It is literally impossible to lose your notes because apps such as Evernote and Google Docs will constantly save your notes online, which can be retrieved anywhere on any device as long as you are logged into the same account.