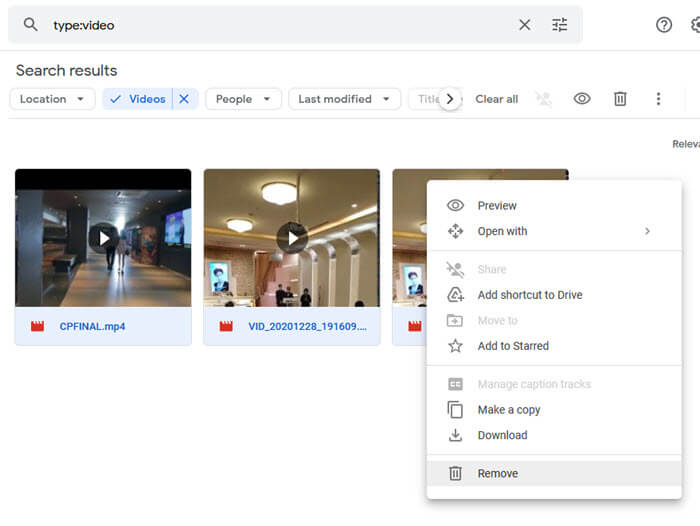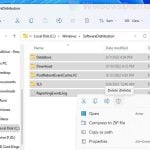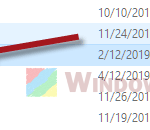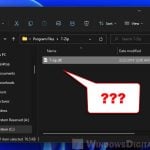Google Drive is a cloud-based storage solution that allows users to store files online and access them anywhere from any device and computer. It is a great solution to backup your files online.
However, there are times when you might want to delete all files from Google Drive at once due to insufficient Google Drive storage space, sync issue that it might just be better to sync from scratch, or you simply no longer want to use Google Drive anymore.
This guide will show you how to completely delete everything from Google Drive at once and several other smarter ways to delete your files and folders in Google Drive.
Related: How to Delete a Ghost File or Folder in Windows 11
Page Contents
How to delete all files from Google Drive at once
To delete all files from Google Drive at once, follow the steps below.
First, sign in to your Google Drive and go to the My Drive section where all your folders and files are listed. Next, click the blank space anywhere in the My Drive area. This is so that you can select the files with a keyboard shortcut later.
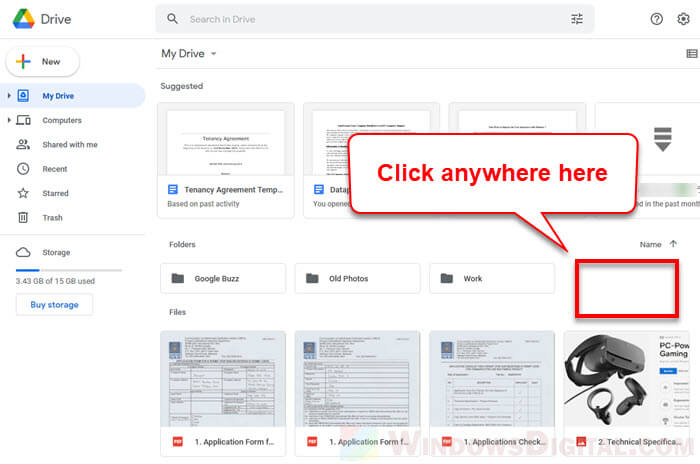
Now, press the Ctrl + A keys to select all the files and folders in your Google Drive. The selected folders and files will be highlighted in blue.
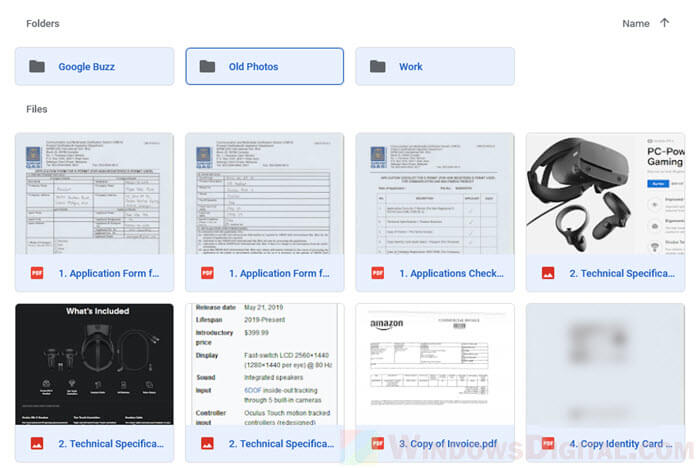
Upon selected, it will also show you the total number of items you have just selected.
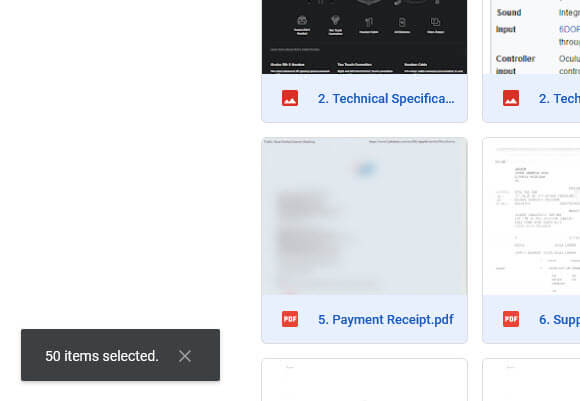
To delete all the selected files and folders from Google Drive, click the Remove button (a trash bin icon) at the top right corner of the page.
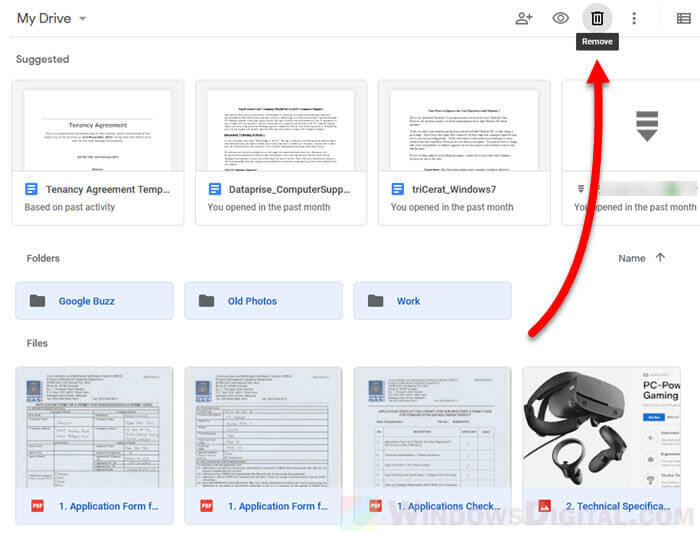
That’s it! You have just deleted everything from your Google Drive all at once.
If there are still files in the drive after performing the Ctrl + A and remove method as shown above, it is likely because you have too many files. If you have too many files in your drive, Google Drive will not be able to load all your files at once on the page. Thus, pressing Ctrl + A will only select what were loaded on the page.
If this is the case, you can either keep repeating the steps above until all the files are deleted, or you can first scroll the My Drive section to the very bottom until all files are loaded, and then use Ctrl + A to select them and delete them.
Completely delete everything from Google Drive
Deleting the files and folders using the Remove icon in Google Drive will only put them to the trash bin. They aren’t permanently deleted yet. While the files are still in the trash bin, you can recover them any time with an expiration time window of 30 days, after which the files in the trash bin will be permanently deleted automatically.
If you want to completely delete the files from Google Drive, after deleting the files, click the Trash from the left pane to open the trash bin for your Google Drive.
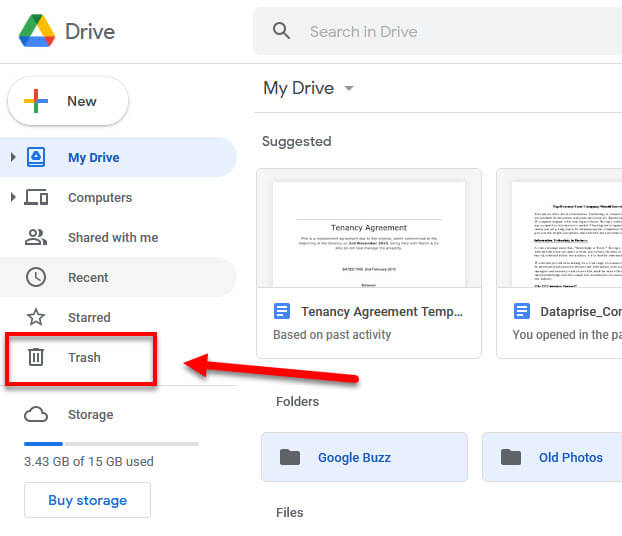
From there, to permanently delete everything, press Ctrl + A keys to select all the files and folders in the Trash, and then right-click any of the selected files and select Delete forever.
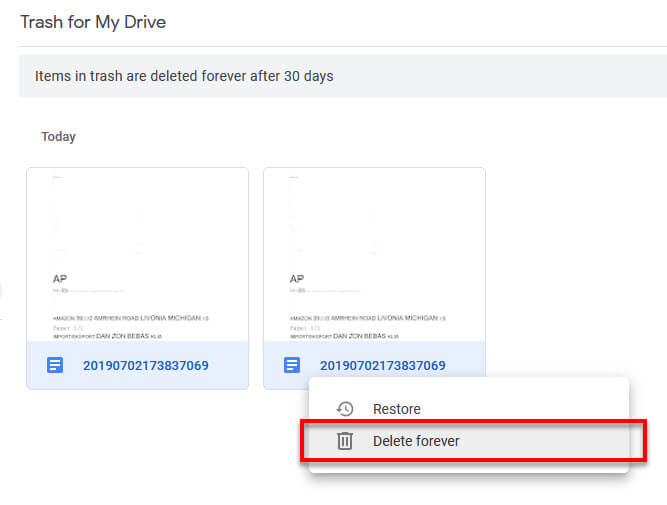
Alternatively, you can click the Empty trash at the top right corner of the page to immediately clear the trash and remove all the files permanently.
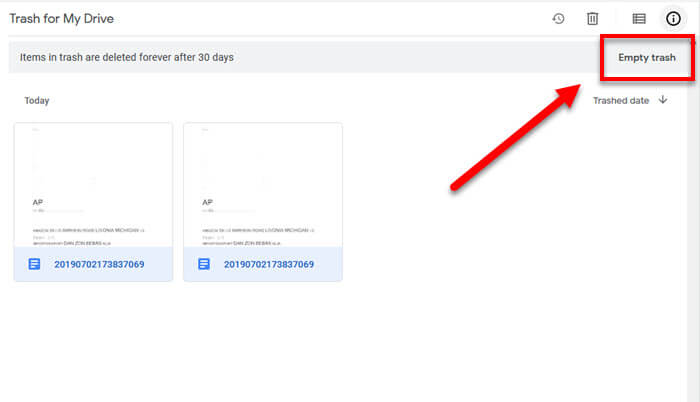
Deleting shared files and folders from Google Drive
Note that you cannot delete a shared file or folder you don’t actually own in Google Drive. Deleting a shared file or folder that you don’t own will only remove them from your drive view. The owner of the file will still have the file on his/her Google Drive.
However, you can delete any file or folder that belongs to you regardless if you have previously shared the files with others. After deleting a file you previously shared with others from your Google Drive, anyone who previously have access to the file will no longer be able to view the file anymore.
If you want to remove files and folders shared with you by others, click the “Shared with me” on the left pane in Google Drive. Right-click any file you want to remove and select Remove. To remove all files from the Shared with me section in Google Drive, press Ctrl + A keys to select all items and then click the Remove icon at the top right corner of the page.
Delete only specific files and folders using Ctrl or Shift
To highlight only certain items in Google Drive, you can use the Ctrl or Shift key. To select the file one by one, press and hold the Ctrl key and left click any file or folder to select (highlight) it.
Alternatively, if the files you want to delete are grouped together, you can first select the first file. Next, press and hold the Shift key, and then select the last file to highlight all the files in between.
After selecting the files, you can delete them by either right-clicking any of the selected files and select Remove, or click the Remove icon at the upper right corner of the Google Drive page.
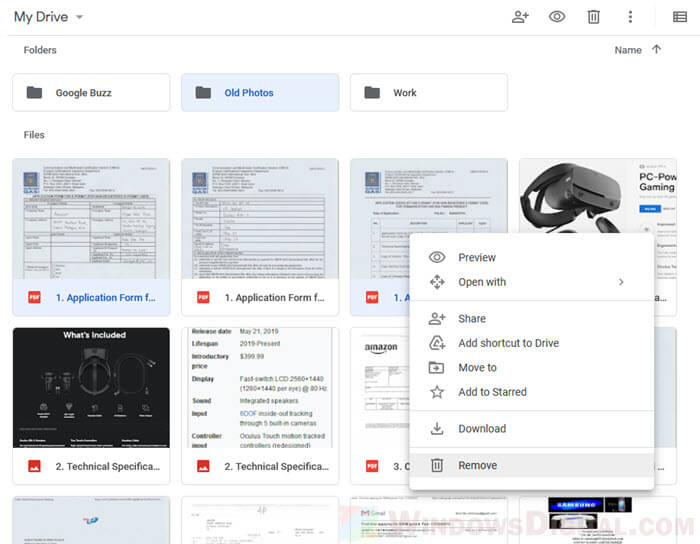
Delete only one type of files in Google Drive
Another tip for searching and deleting files in Google Drive is that you can search for certain type of files in Google Drive and delete only the files of that particular file type, for example, deleting only the photos, videos or documents from Google Drive.
To do so, click the search bar in Google Drive and select the file type you want to search for. Google Drive will then show you a list of all the files of the selected file type.
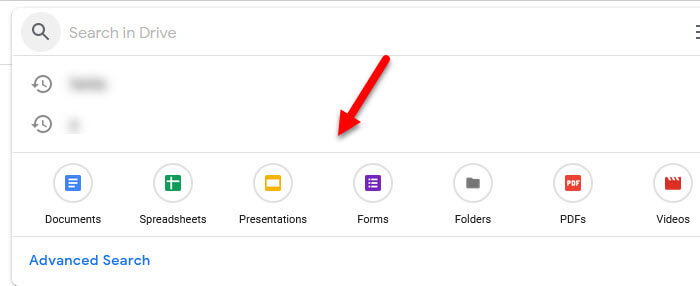
If the file type you want to search for is not listed in the search bar, click the Advanced Search instead. Then, click the drop-down menu for the Type option and select the file type you want to search for.
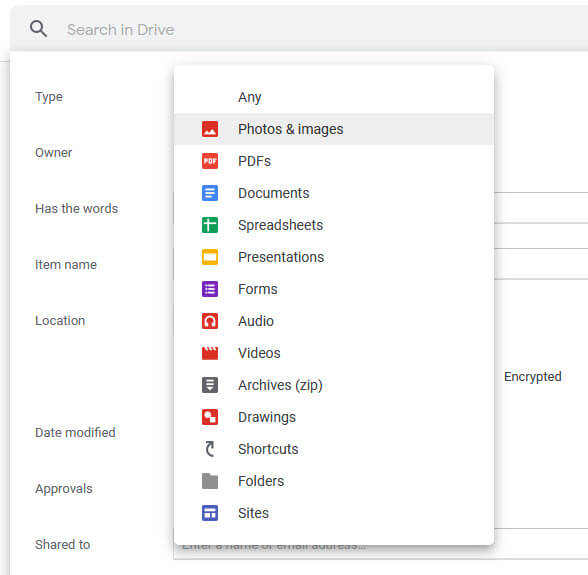
Alternatively, you can manually type the search parameter, for example, type:document, type:video, type:photo, etc. After Google Drive returns the search results, you can delete the files by highlighting them and select Remove.