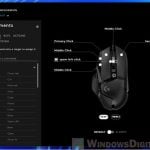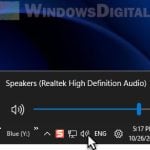Changing mouse DPI is usually a gamer’s concern, especially for first-person shooter games which mouse DPI or sensitivity plays a big role in improving aiming in the game. Most players would want to use the same DPI settings (commonly 400, 800 or 1200) as the pro players who are at the top of the game.
However, changing mouse DPI can be challenging depending on if you have a gaming mouse or just a normal mouse that doesn’t have a driver software. In this guide, you will learn how to change mouse DPI in Windows 11 or Windows 10 based on what mouse you use.
What is mouse DPI? DPI stands for Dots Per Inch. It is a unit used to measure how many dots (or pixels) the cursor on the screen can move if you move your mouse an inch in real life. So, if you have a mouse DPI of 800, moving your mouse an inch would move the cursor exactly 800 pixels on the screen.
Page Contents
How to change mouse DPI settings for gaming mouse
If you have a gaming mice, you can change your mouse DPI settings directly from the driver software. Most gaming mouses will come with a driver CD or a downloadable web address where you can download and install the driver software. These manufacturer software usually allow you to configure the settings of any peripheral of the same brand.
For example, you would want to use Razer synapse if you have a Razer mouse, Logitech G Hub for Logitech mouse, SteelSeries Engine for SteelSeries mouse, etc.
Note that you cannot use a different software that is not made for your mouse. For example, you cannot change the mouse DPI settings in SteelSeries Engine if you are actually using a Razer mouse, because the app is made only for mouse and other peripherals of the same brand.
Since different brand’s configuration software have different interfaces, we couldn’t show you the exact instructions on how to change mouse DPI in each of these software. It is not difficult to do so as most of these software have a well refined user interface that is very easy to use.
To change mouse DPI settings for a gaming mouse:
- Install the mouse’s driver and configuration software.
- Open the configuration software and look for setting that has the keyword “DPI” and/or “Sensitivity“.
- Change the mouse DPI settings (usually a slider) to your preference.
Below are a few screenshots of the mouse DPI settings in different configuration software.
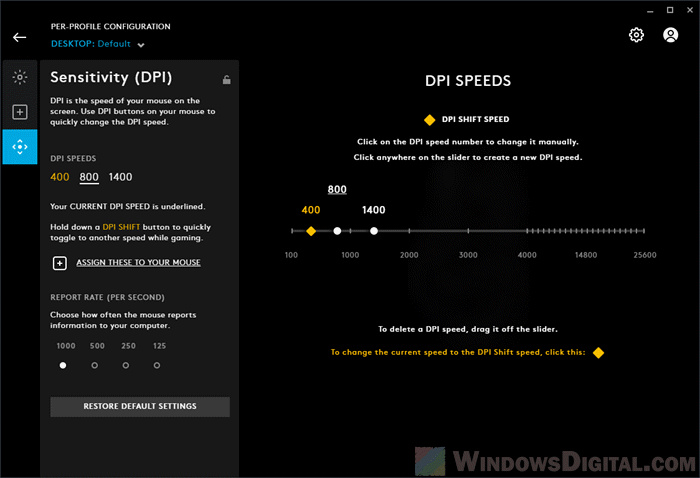
Mouse DPI (Sensitivity) setting in Logitech G Hub
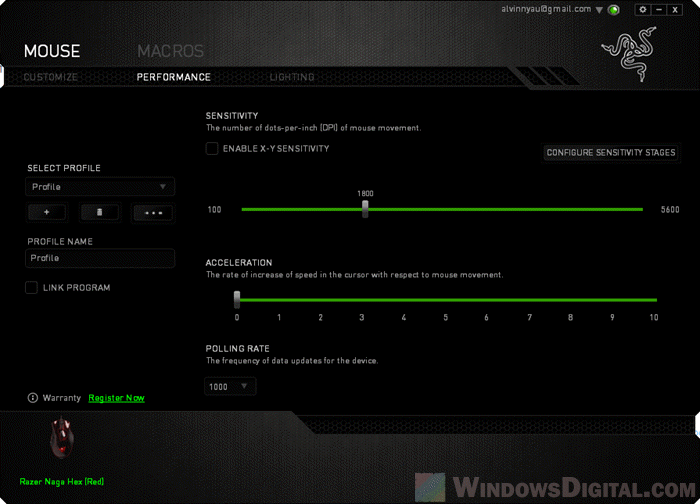
Mouse DPI settings in Razer Synapse for Razer mouse
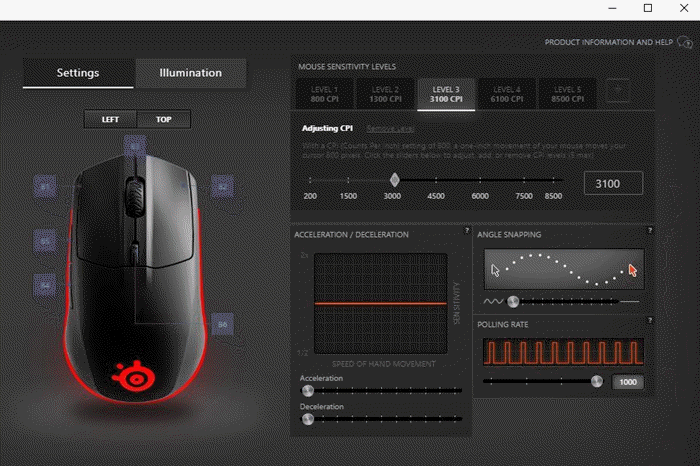
Adjust SteelSeries mouse DPI settings in SteelSeries Engine
How to change mouse DPI in Windows 11/10 for normal mouse
If your mouse is just a normal mouse that are not supported by any configuration software, since there is no setting for mouse DPI in Windows 10/11, you are left with only two options.
- Change the Windows mouse sensitivity instead.
- Or manually measure your mouse DPI and change the Windows mouse sensitivity accordingly to match your desired DPI value.
Change mouse sensitivity in Windows 11 or 10
Similar to mouse DPI, mouse sensitivity controls how fast your mouse cursor moves across the screen. Unlike DPI, there is no number that represent the sensitivity used in Windows 11/10. The mouse sensitivity is just a slider with steps that you can choose from.
To change the mouse sensitivity setting in Windows 11/10, follow the steps below.
- On Windows search bar, search for and open Mouse Settings.
- There are two sliders you can use to change the mouse sensitivity.
- In the mouse settings window, under “Cursor speed“, drag the slider to change the mouse sensitivity.
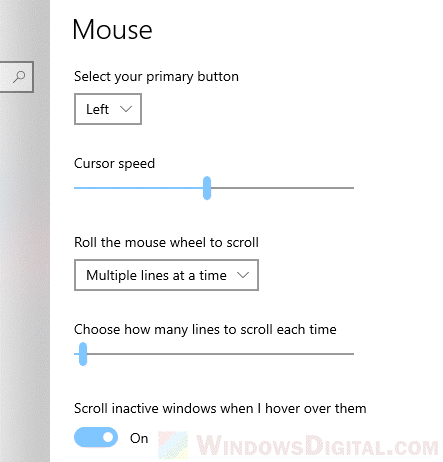
- Alternatively, you can click on Additional mouse options under Related settings, then go to Pointer Options tab. Under “select a pointer speed”, use the slider to change your mouse sensitivity.
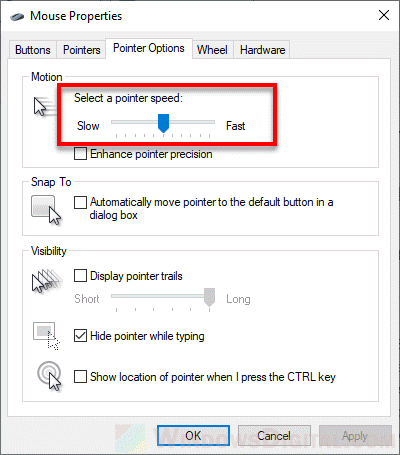
- In the mouse settings window, under “Cursor speed“, drag the slider to change the mouse sensitivity.
Both sliders are essentially the same. Changing one will affect the other.
How to manually check and measure your mouse DPI
If you insist to change your mouse sensitivity to be exactly the same as a certain DPI number, you can manually measure your mouse DPI and change the Windows mouse sensitivity to match the DPI you want.
Before measuring your mouse DPI, there is an option you have to disable in order to get the accurate mouse DPI when you measure it. Search for and open Mouse settings in Windows 11/10. Click on Additional mouse options, then go to Pointer Options tab. Under Motion, uncheck the “Enhance pointer precision” option.
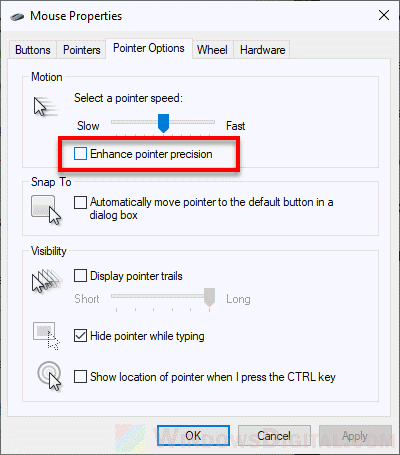
This particular option acts similarly to mouse acceleration. It will accelerate your mouse sensitivity as you move your mouse faster, which means that your mouse DPI will differ based on how fast you move your mouse. Most pro FPS players will have this option disabled at all cost.
To measure your mouse DPI, follow the steps below.
- Prepare a piece of paper (big enough to be a temporary mouse pad) and draw a 2 inches (or 5 cm) line on it.
- Go to the following website:
https://www.mouse-sensitivity.com/dpianalyzer/
- In the webpage, enter 2 as the target distance and select inches as the unit (or 5 and CM as unit).
- Now, place your mouse on the beginning of the line on the paper you’ve prepared earlier.
- While clicking and holding the red Target on the webpage, move your mouse towards the end of the line on the paper.
- Record the Actual DPI and repeat the process several times to get a more accurate average DPI.
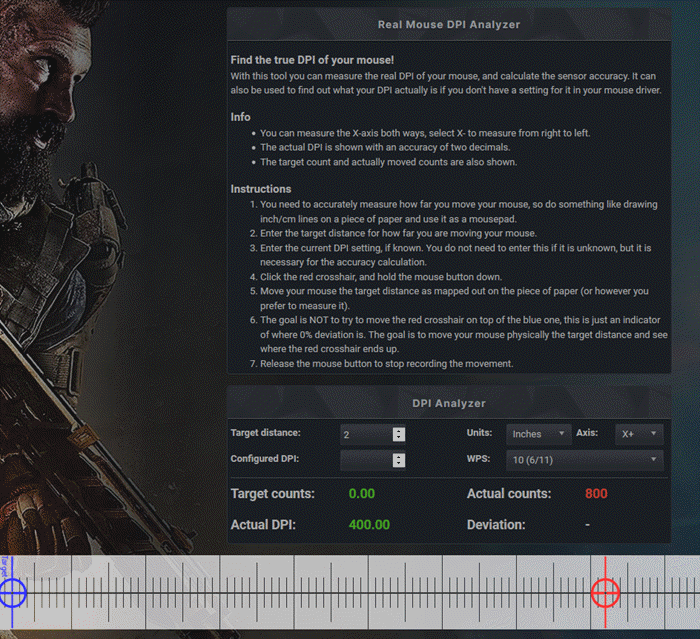
The 2 inches and 5 cm is just an example. You can use a longer or shorter line for the DPI measurement. Be sure to also change the “target distance” value on the webpage if you use a different length of line.
Now that you are able to manually measure the DPI of your mouse, you can then change the mouse sensitivity and re-measure again until you find the sensitivity that matches the DPI that you’re looking to achieve.