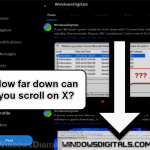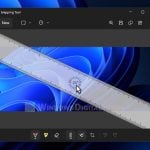The mouse scroll wheel is usually used for scrolling a page or window when the content within is longer than the screen can display. It is also sometimes used for other functionalities such as adjusting the volume in Windows 11 or some apps.
The ability to adjust the volume with mouse scroll is sometimes more of a nuisance than a convenience. If you wish to stop your mouse scroll from being able to change the volume of your Windows or an app, depending on the situation, the following solutions may help you resolve the issue.
Also see: How to Remap Mouse Buttons in Windows 11
Stop scroll wheel from changing volume
Page Contents
Disable mouse media mode
The most common reason why your mouse scroll is able to adjust the volume in Windows 11 or 10 is when you have a high-end mouse that support Media Mode. When the mouse’s media mode is turned on, the scroll wheel will be able to change the volume of your PC (when you scroll, your volume goes up and down).
Check if your gaming mouse has a media mode and find out how to turn if off. For most advanced mice with media mode, pressing and holding the DPI button (usually at the middle of the mouse, right behind the scroll wheel) for 3-5 seconds to disable (or enable) the Media Mode. Some mice have the DPI button on the side.

After turning off the media mode, when you are on the desktop, retry scrolling the wheel on your mouse and see if it still changes the volume.
Related: How to Check Mouse DPI in Windows 11
Make sure your mouse is not hovering or clicking the speaker icon
In Windows 11, when you hover your mouse over or click the speaker icon, you will be able to change the volume by just scrolling the mouse wheel. Therefore, if you don’t want your mouse wheel to be able to adjust the volume whenever you scroll, make sure your mouse is not on the speaker icon.
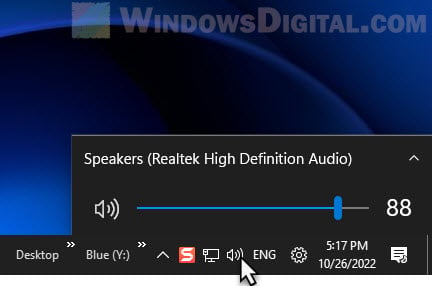
Unplug and replug your mouse
Mouse, especially a gaming or advanced mouse, can sometimes have glitches with its settings and driver. For example, if your mouse does indeed have multimedia mode but you are unable to turn it off, you can try to reconnect your mouse and see if it fixes the mouse scroll changes volume problem.
If you have a wired mouse, simply unplug the USB port from your PC and replug after several seconds. If you have a wireless mouse, temporarily remove the batteries until the mouse is completely off, and then reinsert the batteries.
See also: How to Uninstall Drivers in Windows 11
Change the hotkey in the app you are using
If it is an app that is allowing the mouse wheel to adjust the volume of the app, you will have to disable or change relevant settings to stop the mouse scroll from being able to increase or decrease the volume of the app.
For example, in media player such as VLC player, by default, you will be able to increase or decrease the volume of the video you are playing by just scrolling the mouse wheel while the player is selected.
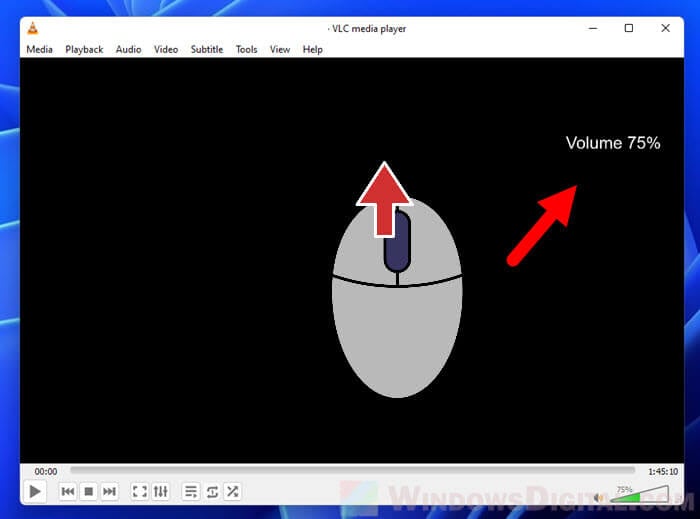
To stop the mouse scroll from changing the volume of an app, look for settings such as hotkey or key bindings that assign the mouse wheel as the volume control in the app. Remove the relevant key bindings or change it to other keys so that the mouse scrolling action is not bound to control the volume.
For instance, in VLC media player, to disable the mouse scroll from being able to control the volume, go to Tools > Preferences > Hotkeys. At the bottom of the settings, click the drop-down menu next to “Mouse wheel vertical axis control” and select Ignore (instead of Volume control).
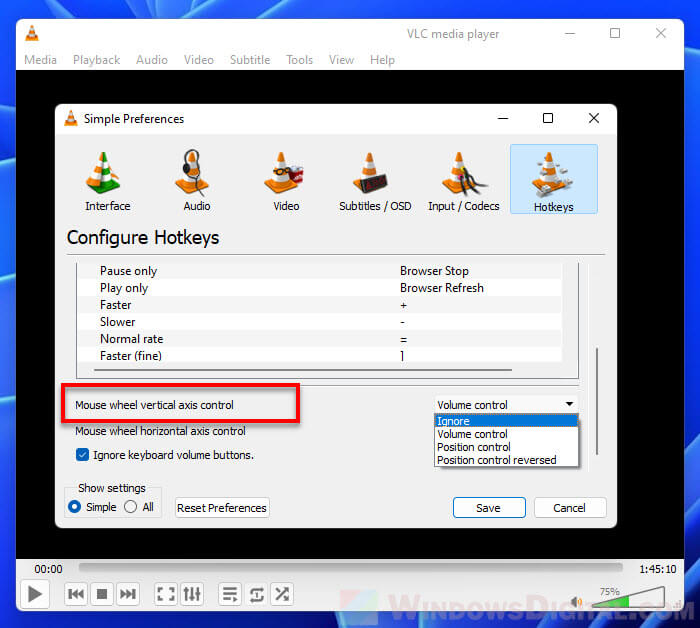
Check your mouse companion/driver software
Some mouse’s driver or companion software will allow you to bind keys and macros to the buttons on your mouse. They also have other settings like assigning the mouse scroll as certain action such as increasing or decreasing the volume.
Check your mouse driver software and see if there is any settings that can cause the mouse wheel to be able to adjust your computer’s volume. Disable such settings to stop the scroll wheel from being able to change the volume of your PC.
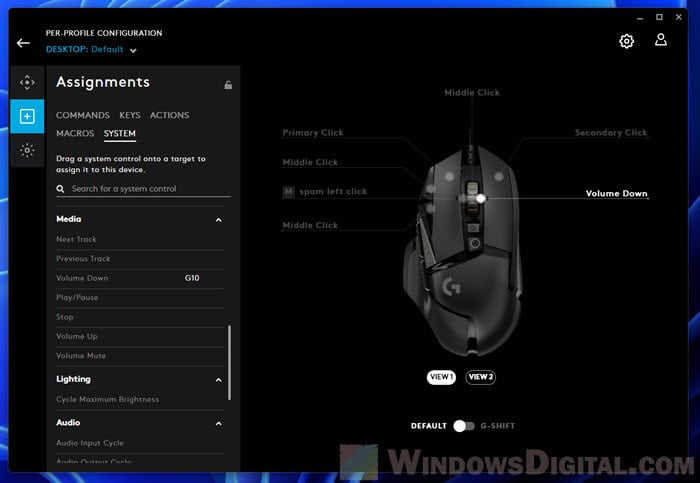
Check key mapping software
Other than the mouse driver software, check if you have any other software or app related to key mapping or macro assigning that may have the ability to assign the mouse scroll as volume control.
Try to disable any setting that can bind the scroll wheel as volume control or exit any app that might be the culprit of the issue and see if it can resolve the problem.
Remap mouse wheel
The last resort would be to remap the mouse wheel to other action so that mouse wheel is no longer mouse wheel. This way you will be able to stop the scroll wheel from changing volume, but it will also affect how you normally use the scroll wheel.
You can disable or remap mouse buttons using the companion or driver software that comes with your gaming mouse. Most gaming mice such as Razer, SteelSeries, Logitech or Corsair will have their own dedicated application that lets you configure various settings for the mouse, including remapping the mouse buttons on the mouse.
If your mouse doesn’t come with any configuration software, you can use a third-party app instead to remap mouse wheel or other buttons in Windows 11.
While this is not a good solution, if you really want to prevent mouse scrolling from being able to change the volume, remapping or disabling the scroll wheel can be a solid solution.