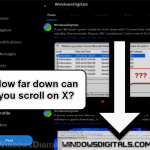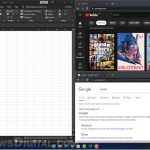“Scroll inactive windows” is an ability to scroll windows that are not active, or in other words, not in the foreground at the moment. In Windows 11, there is an option that allows you to set whether you want to have this feature enabled or not. When turned on, you will be able to scroll inactive windows when you hover your mouse cursor over them.
This feature can be very useful when you are multitasking or having multiple windows opened at a same time. You can scroll whichever window in the background without needing to select the window first.
An example would be when you have two windows opened side-by-side while you are actively working in one of the windows, e.g. writing an article, you might need to scroll the other window for information. With this feature enabled, you can scroll the other non-active window without selecting it first.
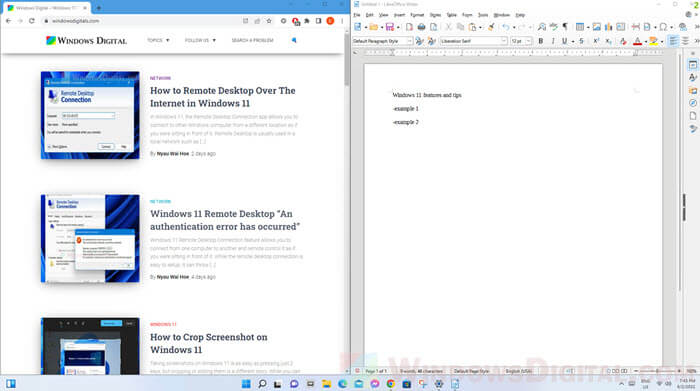
Although the ability to scroll inactive windows can come in handy in most cases, some people may not like it. In some situations, accidentally scrolling unwanted windows even when they are not active can be annoying. Since the “Scroll inactive windows when I hover over them” option is enabled by default, you can follow the same steps below to turn if off instead if you don’t like the feature.
Page Contents
How does scrolling inactive windows work?
If you have an office window active in the foreground while having another Chrome’s window in the background, when you hover your mouse cursor over the Chrome’s window and spin the scroll wheel, the Chrome’s window will scrolls even when it is inactive (not in the foreground).
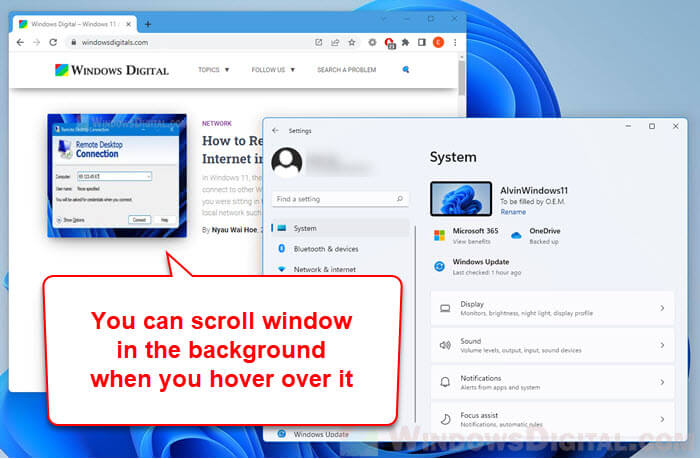
This is when the “Scroll inactive windows when hovering over them” option is enabled in Windows 11. If you can’t scroll any window in the background, it means the option is disabled.
How to enable or disable “Scroll inactive windows” in Windows 11
To turn on or off the “Scroll inactive windows when I hover over them” option in Windows 11, follow the steps below. Note that this feature is enabled by default in Windows 11.
- Press Win + i keys to open Settings.
- On the left pane, select Bluetooth & devices, then on the right, select Mouse.
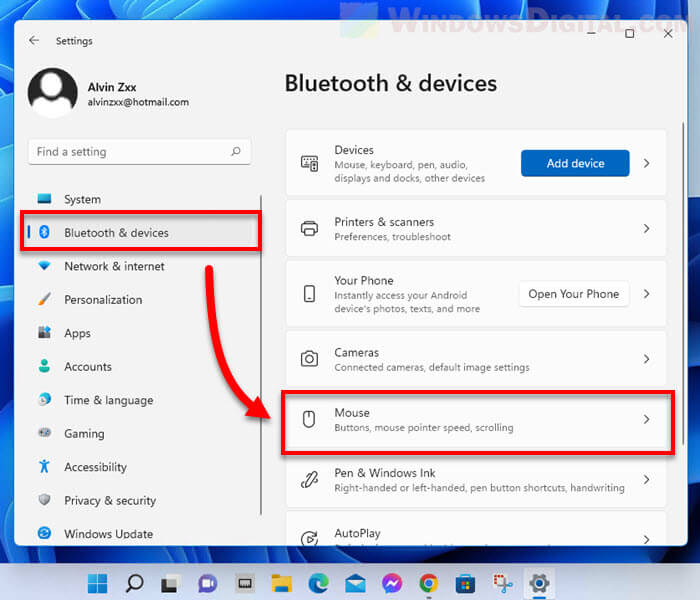
- Under the “Scrolling” section, click the toggle button next to “Scroll inactive windows when hovering over them” option to turn it on or off.
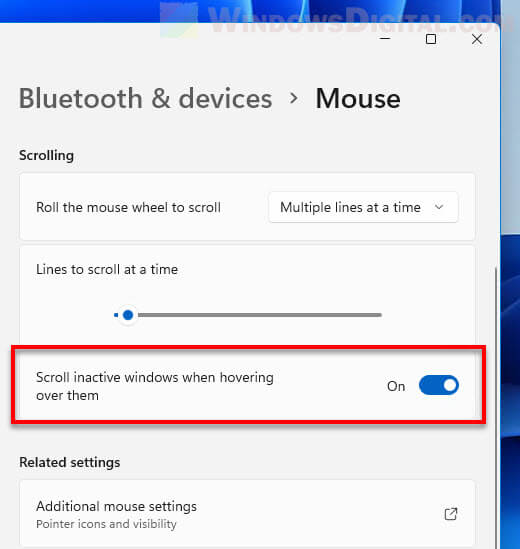
Also see: How to Move a Window That is Off-Screen in Windows 11
Scroll inactive windows not working
Excel issue
If there are multiple excel windows in the background while another window active in the foreground, when you hover your mouse over one of the Excel windows, it will only scroll the last active Excel window. This has been a common issue since Windows 10 where users cannot scroll some of the Excel windows that are not active.
There is no clear fix to this issue yet as of now. If you really need to use the scroll inactive windows feature while working with your spreadsheets, you may want to consider trying another spreadsheet program such as LibreOffice – an alternative to Microsoft Office.
Another workaround to this would be to turn on synchronous scrolling from the View tab in Excel. When this option is turned on, scrolling in one excel window will also scroll other Excel windows synchronously (simultaneously). Though this doesn’t fix the root of the issue, but it can be useful in some situations.
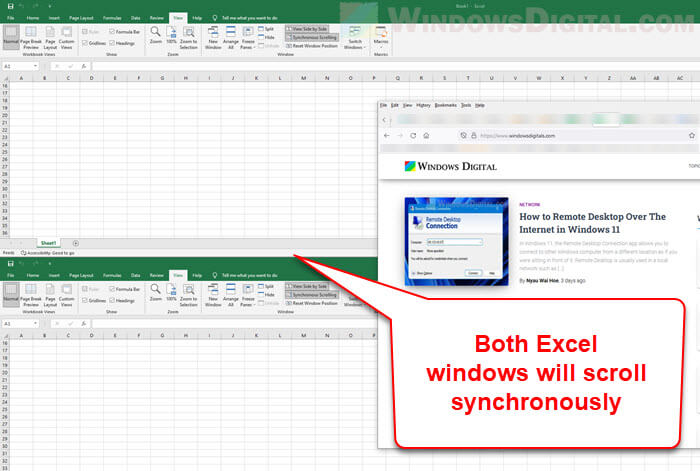
You can enable this option from the View tab in Microsoft Excel. First, enable the View Side by Side option, then select Synchronous Scrolling. Note that these options will only be available when you have two or more Excel windows opened, otherwise the options will be greyed-out.
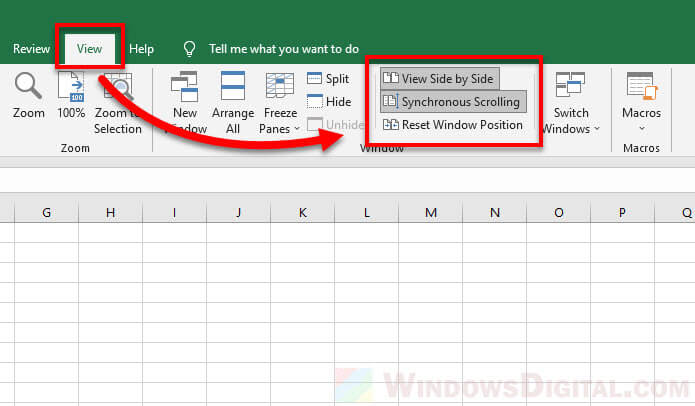
Mouse and touchpad
If you are using a touchpad to scroll inactive windows, there is a chance that it won’t work when you scroll with a touchpad instead of a mouse. In that case, you can try to install Precision Driver for the touchpad and see if you can scroll inactive windows after that.