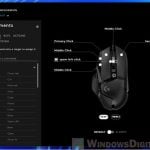If you feel the mouse pointer moves too fast across the screen with very little mouse movements, this short tutorial will show you how to slow down or adjust the mouse speed to your preference in Windows 11 or Windows 10.
The value or setting that determines the speed of mouse pointer and how fast it moves on the screen is called “mouse sensitivity“. The term can also be commonly found in games or applications settings which mouse’s speed plays an important role.
There are a few ways to adjust the mouse sensitivity based on what mouse you use and where exactly you want it to be slowed down. For example, the mouse speed in a game may be different from that on the Windows desktop.
- Windows settings – If you want to slow down the mouse speed on Windows desktop, you can quickly adjust the cursor speed from the mouse setting in Windows.
- Game settings – If you want to slow down the mouse speed only for a specific game, you have to find the “mouse sensitivity” or similar setting in the game and adjust it to your liking.
- Mouse’s configuration software settings – If you have a gaming mouse or other high-end mouse that have built-in DPI setting, you can configure the mouse sensitivity or otherwise known as DPI setting via the manufacturer’s configuration software. For example, if you have a Razer mouse, you can configure the mouse DPI setting in Razer Synapse – a software to manage Razer peripherals.
It’s worth noting that the mouse sensitivity and speed settings are not independent. They adds up together. For example, high DPI setting with high Windows cursor speed setting would result in very high mouse speed. To slow down the mouse speed in the said situation, you can reduce either the DPI or the cursor speed in Windows, or both.
Slow down mouse cursor speed
To slow down the mouse speed via Windows settings, follow the steps below.
- Press ⊞ Win + I keys to open “Settings” in Windows. Alternatively, you can search for and open “Settings” from the start menu.
- In the Settings window, search for “mouse” using the search bar and open “Mouse settings“.
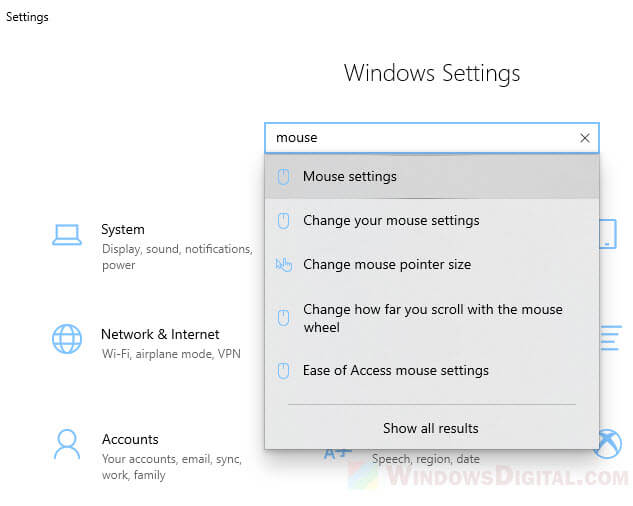
- Under “Cursor speed“, use the slider to adjust the mouse speed to your preference.
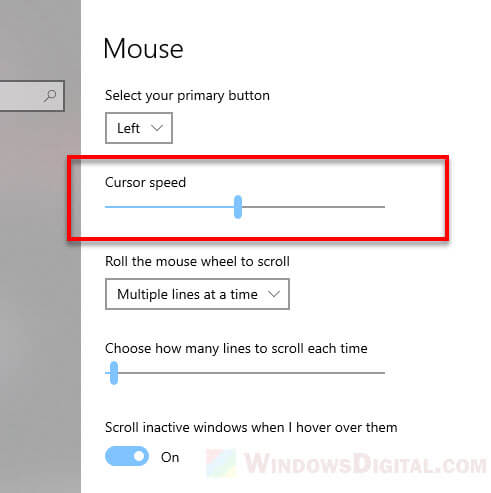
Alternatively, you can also change the mouse speed via the traditional “Mouse Properties” window.
- In the mouse settings window, under “Related settings”, click on “Additional mouse options“.
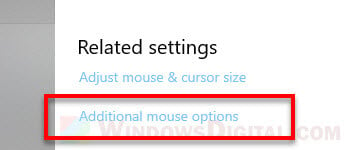
- In the mouse properties window, go to “Pointer Options” tab.
- Under “Select a pointer speed“, use the slider to change the mouse speed to your liking.
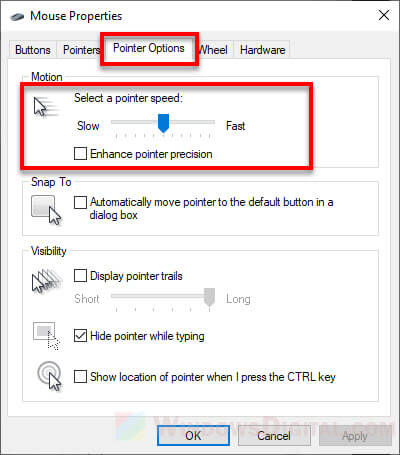
Example of mouse sensitivity setting in a game
The mouse sensitivity setting in a game can usually be found in the mouse/keyboard settings, control settings or general settings of the game. The example below is the mouse sensitivity setting in a FPS game called Apex Legends.
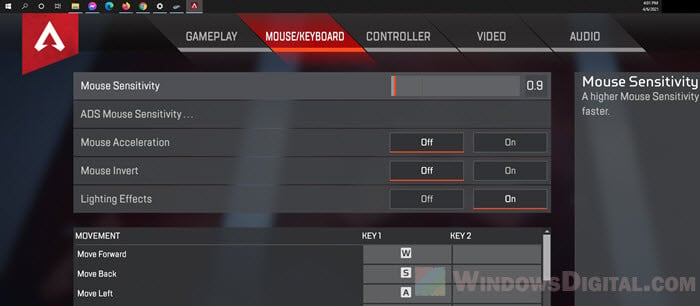
Example of DPI setting in Logitech G Hub
If you have a high-end mouse that comes with a configuration software, you can set the DPI of the mouse from the software.
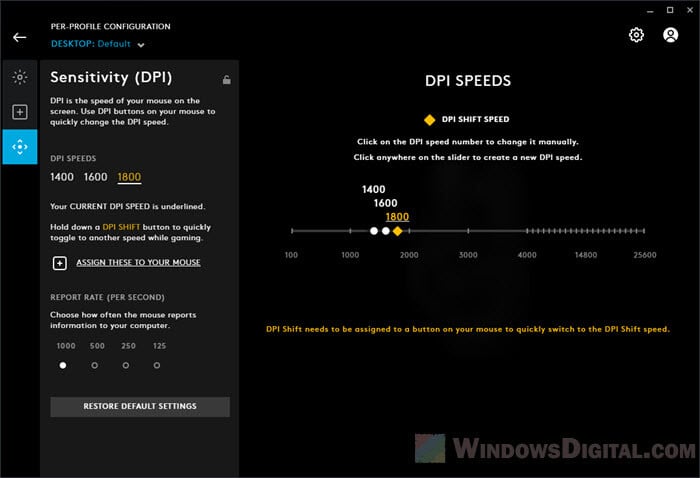
The example above is the DPI speed setting in the Logitech configuration software called Logitech G Hub for my Logitech G502 Hero gaming mouse.