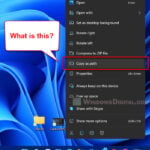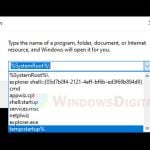Clipboard is a place that stores texts, images, links, screenshots, etc. you have copied as you use your computer. In Windows 11, you can turn on the Clipboard history settings to allow Windows to store things you copied in the Clipboard history. With that, you can view a list of items you have copied in the past and paste from it again whenever you want.
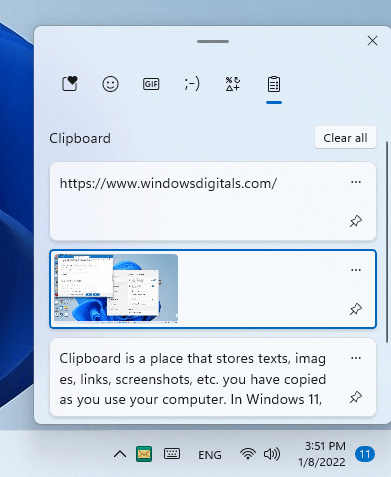
The new Clipboard manager in Windows 11 also supports Emoji, Kaomoji, GIF, Symbols, etc. which you can copy directly from the Clipboard and paste it into any app you like. For example, if you want insert a Kaoemoji to a chat, instead of manually typing it, you can find it from the Windows 11 clipboard and immediately copy and paste it to the chat.
This tutorial will show you how to enable and open the Clipboard history in Windows 11, how to clear the clipboard history data, how to use Emoji, Kaomoji, meme GIF and Symbols via Clipboard history, and how to sync clipboard data across your devices.
Page Contents
Access Clipboard in Windows 11
Clipboard history feature is turned off by default in Windows 11. To turn it on and start allowing Windows to save items and texts you copy, follow the steps below.
1. Go to Start. Search for and open “Clipboard settings“. Alternatively, you can open the clipboard settings by navigating to Settings > System > Clipboard.
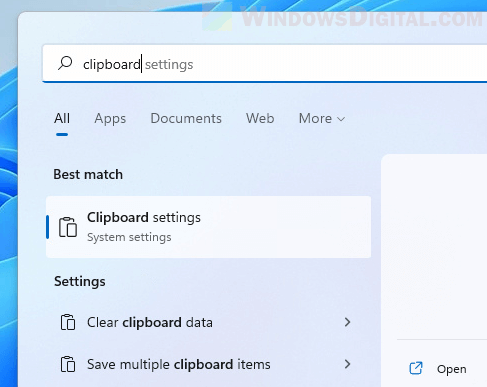
2. Click the toggle next to Clipboard history to turn on the feature.
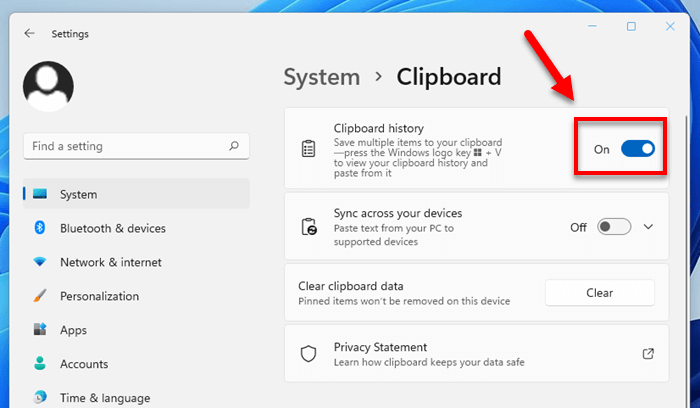
3. To open the Clipboard history window, press Win + V keys.
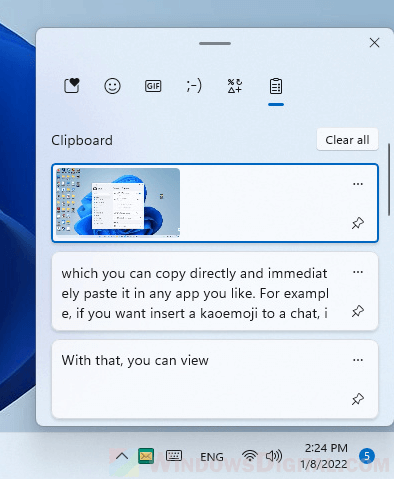
4. If the list is empty, it’s because you have just enabled the feature recently. Try to copy something – texts, images, or taking a screenshot by pressing the PrtSc key. The items you copy will start appearing in the Clipboard history.
5. To copy an item again from the Clipboard history, simply click to select it. Then, paste the selected item anywhere you want.
Tip: You can pin a copied item (by clicking the pin icon next to the item) on the clipboard history so that the pinned item will not get flushed away or removed when you clear the clipboard history.
Use Emoji, Kaomoji, meme GIF or Symbols
The new Clipboard history in Windows 11 comes with built-in emoji, kaomoji and symbols panel. For example, to use an emoji in a chat, you can access to the emoji panel by opening the clipboard history. From there select any emoji you like to copy it and then paste it anywhere you want.
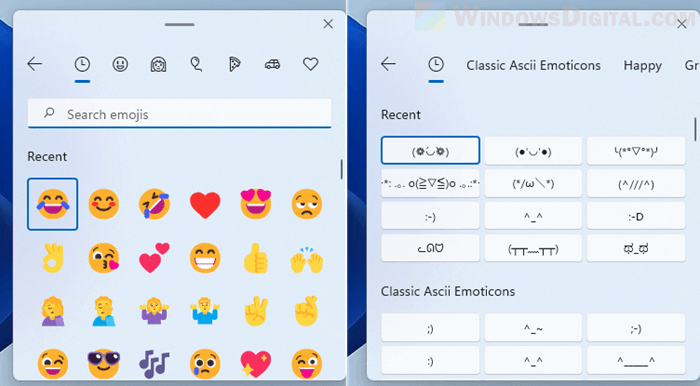
The Clipboard history also has a GIF panel where you can search for meme GIFs. The GIF search is powered by Tenor GIF database (likely the world largest GIF search engine). On the GIF panel in the Clipboard history window, select any GIF you want to copy, then paste it into a chat, email or anywhere else you like.
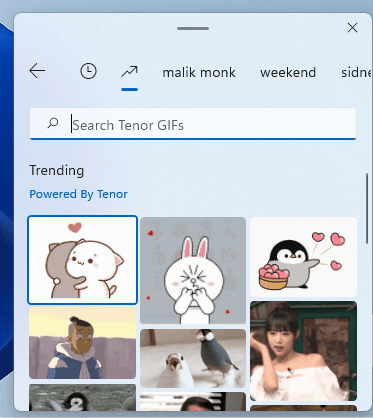
Clear the Windows 11 Clipboard history
To clear the clipboard history in Windows 11, press Win + V to open the clipboard history window, and then click on Clear all to clear the entire clipboard.
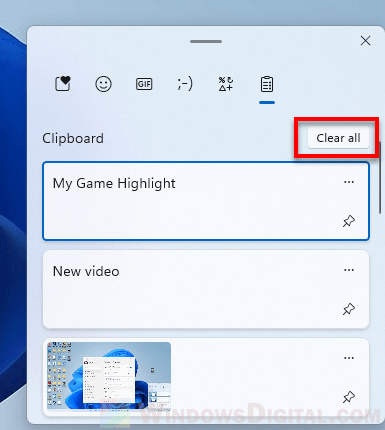
Alternatively, you can open the Clipboard settings (Settings > System > Clipboard), and click the Clear button next to the “Clear clipboard data” option to clear all the clipboard history.
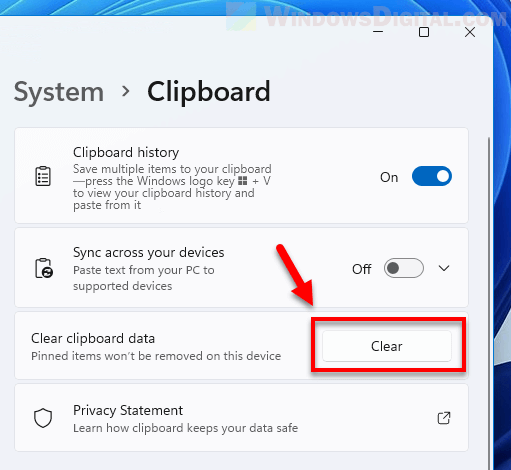
Note that both methods will not remove pinned items (items you have pinned in the clipboard history). To clear the pinned items in the clipboard history, you will need to manually unpin them first.
Sync Clipboard history across devices
The Clipboard history feature also allows you to sync the clipboard data across your devices which you login using the same Microsoft account. To enable syncing of clipboard history, follow the steps below.
On your Windows 11 PC, go to Settings > System > Clipboard. Click the toggle next to “Sync across your devices” to turn on the option.
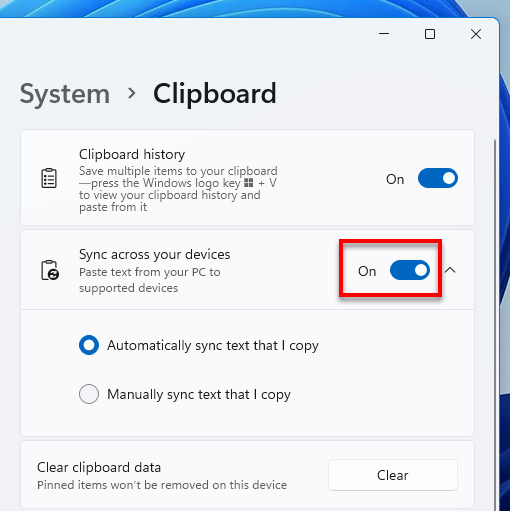
You will then be prompted to verify your identity in order to setup the syncing of clipboard data. Follow the on-screen instruction to do so.
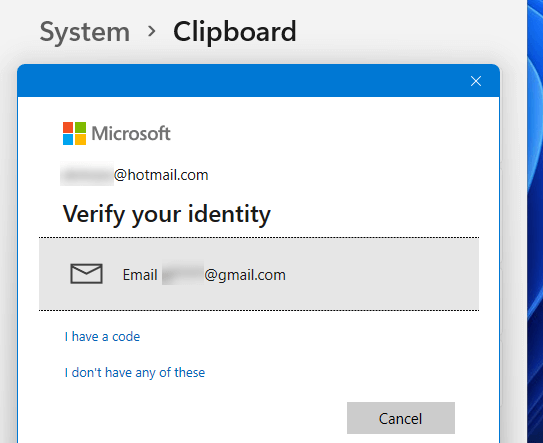
Once verified, select if you want to allow Windows to “Automatically sync text that I copy” or “Manually sync text that I copy”.
When two devices are signed into the same Microsoft account and have the clipboard history syncing feature turned on, when you copy a text on one of the two devices, it will also appear in the clipboard history on the other device.