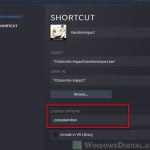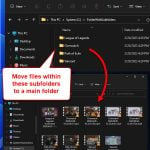There are often times we want to move installed games from one drive to another, for instance, from HDD to SSD for better loading performance, or from a smaller drive to a bigger drive, etc. This short tutorial will show you how to move games installed through Origin client (screenshots updated for latest version of Origin client in 2021) such as Apex Legends, The Sims, FIFA, Battlefield, etc to another drive without the hassle of redownloading them all over again.
How to move Origin games to another drive
Note that this tutorial will only work for games installed through Origin client. If you have an Origin game you would like to move from one drive to another, follow the steps below.
First, launch Origin client. In Origin client window, click on My Game Library.
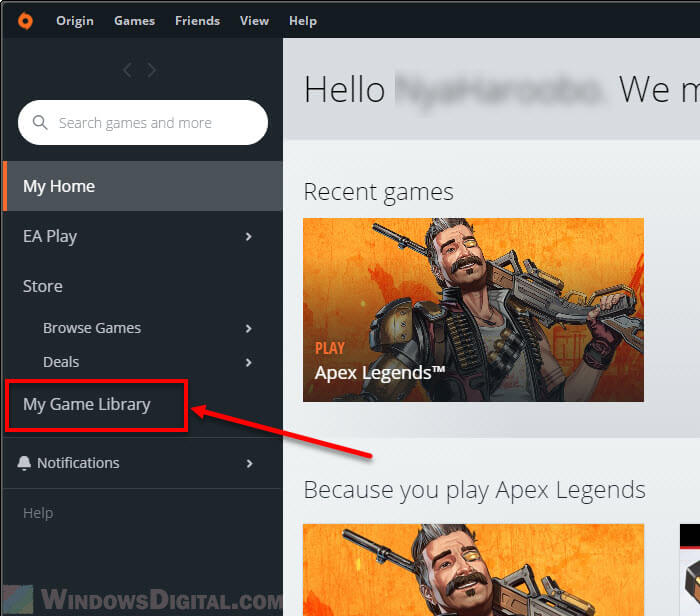
Here you can see all games you owned and have installed on your PC. Right-click the game you wish to move to another drive, then select Move Game.
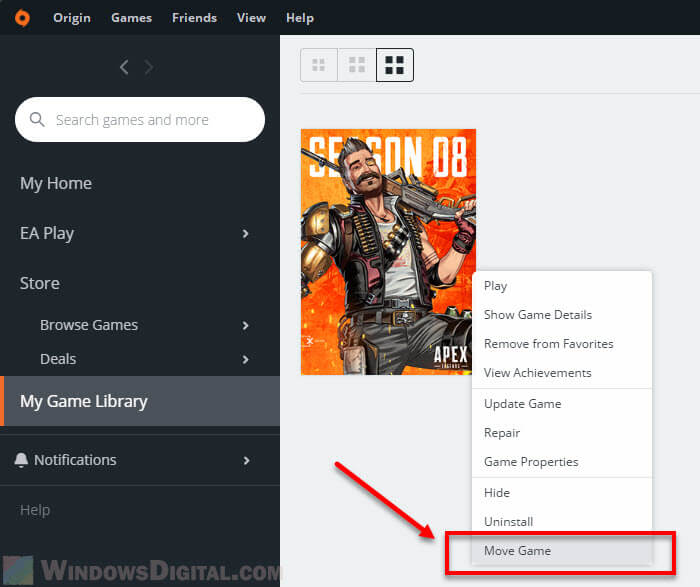
In the “Open Directory” pop up window, browse to the directory / folder path you wish to move the game to, then click on Select Folder.
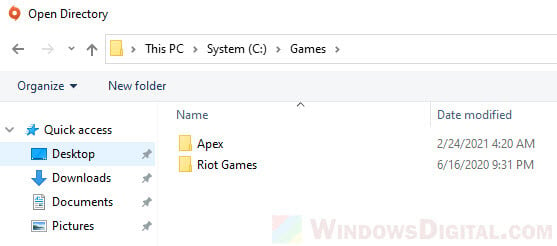
There is no restriction of where the game can be moved to. You can move the game to wherever on whichever drive you want. You can simply create a new folder on the drive you wish to move your game to and rename the folder to “Games” or whatever you like.
Note: Make sure you have sufficient space on the drive for the game you want to move, otherwise it will show a warning pop up.
Once you click the “Select Folder“, Origin will begin moving the entire game folder over to the new directory you’ve selected. It may take some time for the transfer process to complete, depending on the size of the game files and the reading and writing speed of both of your SSD and HDD.
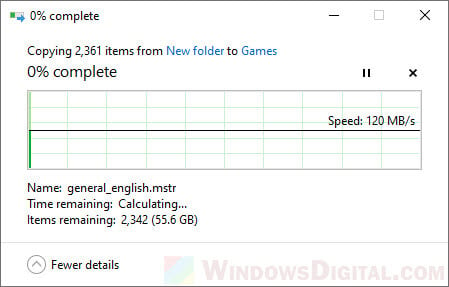
When the transfer is completed, Origin will begin another process called “Verifying game files” to verify the moved game files to check if there is any missing or corrupted files caused by the moving process. This process may also take some time, depending on the size of the game files.
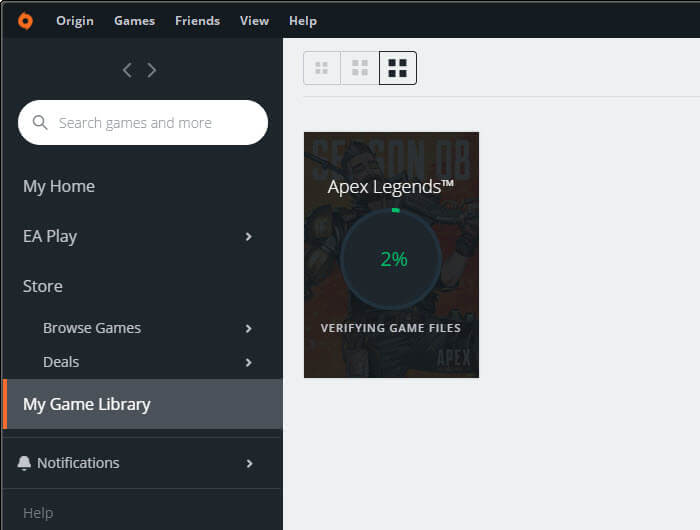
Once the verifying and finalizing process is completed, the game is considered successfully moved. You can now launch the game and play it.
“Move game” option not available or is greyed out
If you couldn’t see the “move game” option (or is greyed out) when you right-click a game in the “My Game Library“, close the game completely if it’s running and then try again. Some games may still be running even after closing them. If that’s the case, restart your PC and retry the same steps again (do not launch the game at all after restarting).
Additionally, if you still couldn’t see the “move game” option, try to run Origin as administrator. It may also be due to Origin not having sufficient permission to move files.
Game went missing from Origin Game Library after moving
If the moving process is completed and the game files are indeed moved to your desired location but the game is not showing up in the Origin’s My Game Library, try the following fix.
In Origin client, click on Games from the top menu bar, then select Reload Game Library. Now, check and see if the game reappears in the game library.

If the game is still missing from the game library, click on Games from the menu bar, then select Add Non-Origin Game. Browse to the new directory where your game is currently located, and then select the game’s main executable (.exe) file. It should then add the game into your game library.