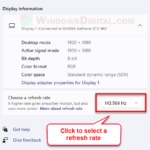In Windows 11, when you are running a full-screen game or application, if you select or click something else outside of the game, for example, clicking anything on the second screen on a dual monitors setup, the game will automatically minimize.
This is an expected result as Windows switches focus from one window to another. It can be a frustrated experience if you often need to multitask and do something else while gaming, but the game keeps minimizing itself.
Also see: Second Monitor Keeps Flickering, Flashing or Going Black Randomly
However, there are ways to prevent a game from minimizing or turning off when tabbing out of the game on a dual monitors setup. This guide will show you how to stop games from minimizing when using second screen in Windows 11.
Page Contents
Why does the game minimize when you click on the second monitor?
This is because the game or application is running in full-screen mode. When a game is in fullscreen mode, it will minimize if you click anything on your second monitor. A fullscreen app or game will not stay fullscreen when the focus is switched to another window.
Thus, in Windows 11, a full-screen game will always minimize if you select or click (switch focus) anything outside of the game or when you tab out of the game.
How to stop a game from minimizing when using second screen
In order to stop a game from minimizing when you need to use something else, for instance, a web browser or notepad on the second monitor, you need to run the game in Windowed or Borderless Windowed mode. Borderless Windowed mode is sometimes known as Windowed Fullscreen mode.
In most modern games, you can easily find the option to change between fullscreen, windowed or borderless windowed mode via the “Video” or “Graphics” options in the game. The screenshot below is an example of where you can change the display mode to windowed or borderless windowed mode in games such as Valorant or CS:GO.
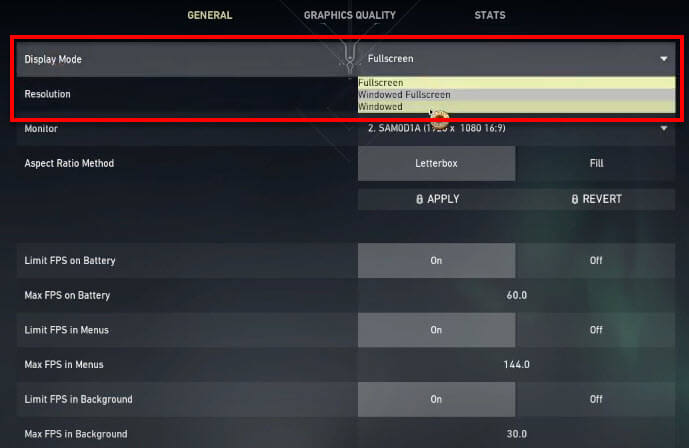
Most games would start full-screen by default. You will need to manually change it to windowed or borderless windowed mode if necessary.
Related issue: Game Stuttering and Lag on Dual Monitors when opening YouTube or Twitch
What if the game does not have windowed mode?
For games such as Genshin Impact and Minecraft that don’t have any in-game options to change the display mode from fullscreen to windowed mode, you can use the workaround below to add the game to Steam client and force the game to start in borderless windowed mode using the launch option command “-popupwindow“.
- Download and install Steam client if you don’t already have it.
- In the Steam client window, click Library at the top and then click Add a game > Add a Non-Steam Game at the bottom.
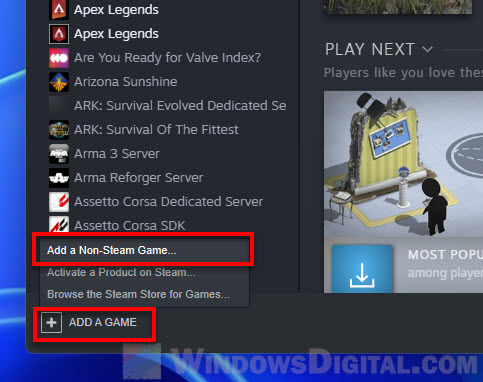
- When you are prompted to select a game to add it to your Games Library, if you can’t find the game you want to add, click Browse.
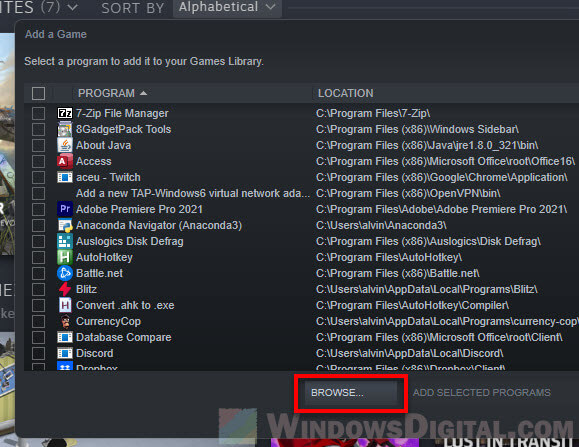
- Then, manually locate and select the game’s executable file. In this example, I will select GenshinImpact.exe as it is the game I want to prevent from minimizing when I use other app on the second display.
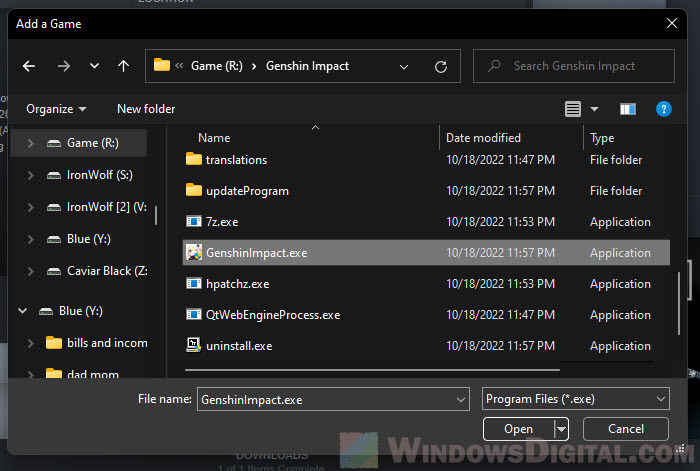
- Once you’ve selected the game file and back to the “Add a game” window, click “Add selected programs“.
- Next, right-click the game you’ve added from the left pane (a list of added games in your Steam library) and select Properties.
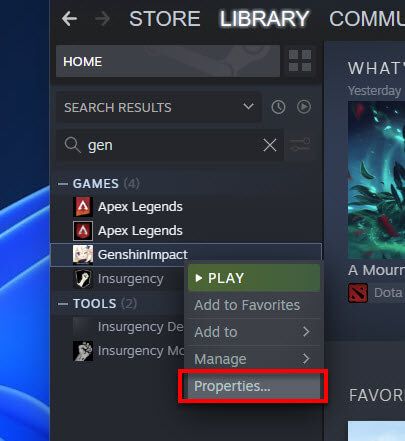
- Under “Launch Options“, type
-popupwindowand close the window.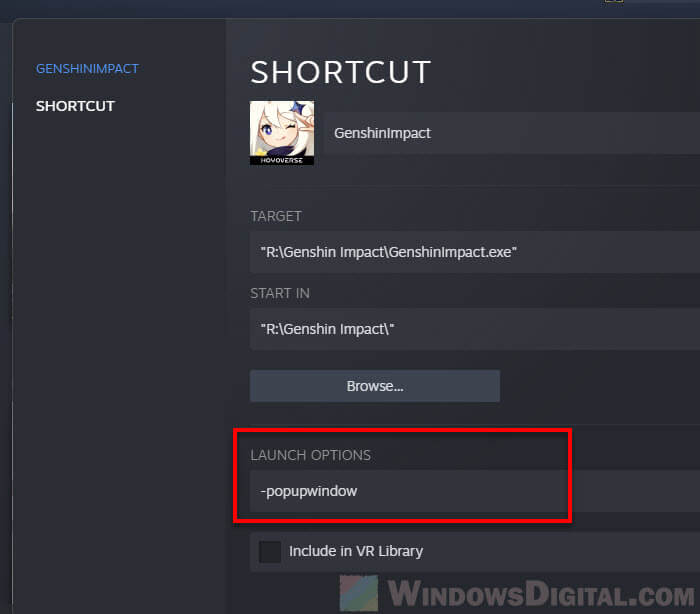
- Now, launch the game from the Steam library by right-clicking the game and click Play. It will start in borderless windowed mode.
You can also use the method above to launch any existing Steam game in your library in borderless windowed mode (follow step 6 onward).
If you can successfully start the game in borderless windowed mode this way, you can keep the game running without minimizing when you use the second monitor on a dual monitors setup. You can freely use a browser or any app on the second screen while keeping your game maximized on your primary monitor.
Read next: How to Switch Between Monitors on Windows 11
The Alt + Enter method
Another method would be to try using the universal Alt + Enter keyboard shortcut. This keyboard shortcut is often used to switch between full-screen and windowed mode in Windows.
You can try to press Alt + Enter keys while the game is selected and see if it will switch to windowed mode. If it does, you can continue the game in windowed mode. This way you can stop the game from minimizing when you click the second screen.
Learn more: How to Go Full Screen on Windows 11 Games or Apps
How to use second monitor while gaming on primary monitor
First of all, you need to ensure the game is running on windowed or borderless windowed mode (as long as it’s not in fullscreen mode) as explained above, so that when you click or perform action on the second monitor, the game will not be minimized.
To use an app such as web browser on the second monitor, you can move the app’s window to the second monitor (by simply dragging the window across the screen).
In order to be able to select the app, window or tab that is already opened, you may want to enable the taskbar to also show on your second monitor.
To do so, right-click the taskbar and select Taskbar settings. Click to expand Taskbar behaviors and enable the option for “Show my taskbar on all displays“.
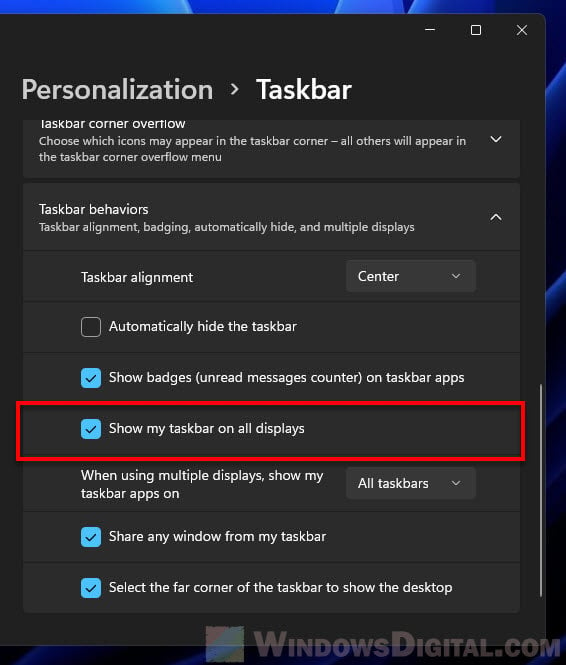
Why do all my tabs on other monitor disappear when I fullscreen a game?
Similar to the question answered above, Windows will attempt to minimize any fullscreen window when another is selected. Even when those windows are not full-screen, when you open a fullscreen game, Windows may still forcibly minimize other windows and tabs and focus on the fullscreen game.
This is a normal behavior in Windows OS. It is so that it can dedicate your GPU resources onto whichever app or game you are focusing at, while keeping the other windows and tabs running in the background.
Note that you cannot have two or more fullscreen apps or games displayed on multiple screens at the same time on a dual or multiple monitors setup. Only the focused (selected) fullscreen app or game can be displayed on one of the screens.