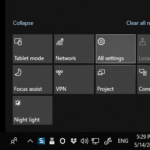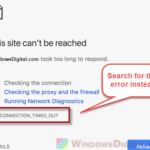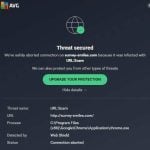Are you tired of getting annoying notifications from Chrome, including Facebook alerts or ads from different websites, that pop up every now and then on your desktop? In this guide, we will show you how to quickly disable these Google Chrome notifications from any site you don’t want to receive on Windows 11 or Windows 10.
Also see: How to Disable Desktop Pop Up Notifications on Windows 11
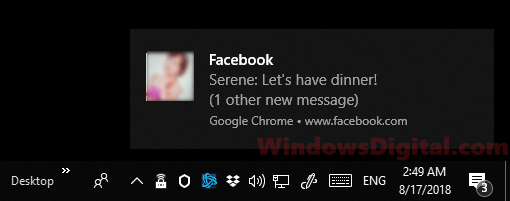
Page Contents
Why disable Chrome notifications?
Notifications can be useful, but they can also be irritating if they pop up too frequently, potentially interrupting your app or game. Facebook notifications are a common cause of annoyance. When you are logged into your Facebook account on Chrome, you will receive a notification pop-up via Action Center on your Windows 10 or 11 desktop whenever there is a new message in Facebook Messenger or notification from Facebook groups. If you are part of an active Facebook Messenger group, you could end up getting inundated with pop-up notifications from Chrome.
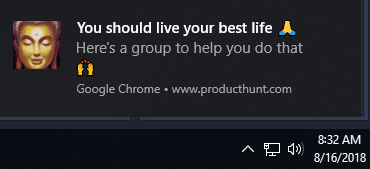
Some sites may also force advertisements to pop up through Chrome on Windows 11/10. When these sites are allowed to send notifications from your Chrome browser, they will occasionally prompt mostly ads-related notifications on your desktop.
Related issue: Chrome or Firefox keeps opening new tabs on its own
How to turn off Chrome notifications
To turn off Google Chrome notifications from specific sites or all sites on your Windows 11 or 10 laptop or desktop PC, follow the steps below:
- Open Google Chrome.
- Click on the triple-dotted icon at the top right corner, then select Settings.
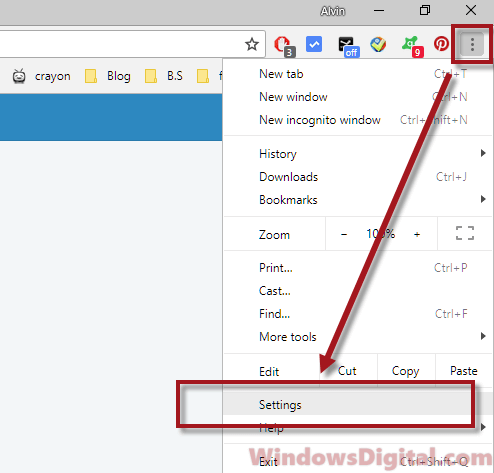
- Scroll down to the end and click on the Advanced link. Update: You can skip to step 4.
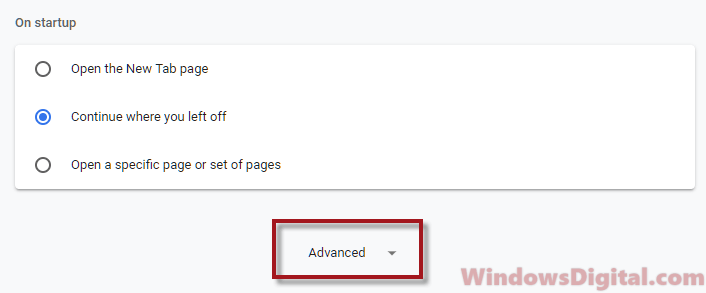
- Under Privacy and Security, click on Site Settings (previously called “Content Settings” in older versions of Chrome).
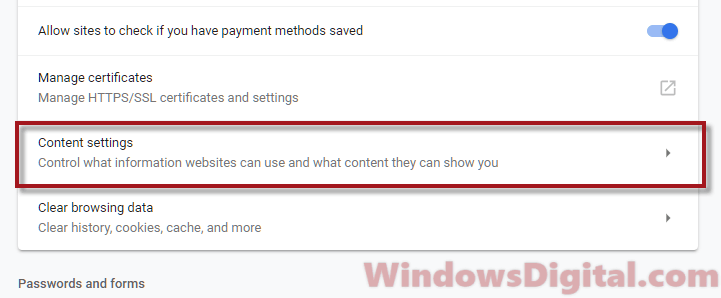
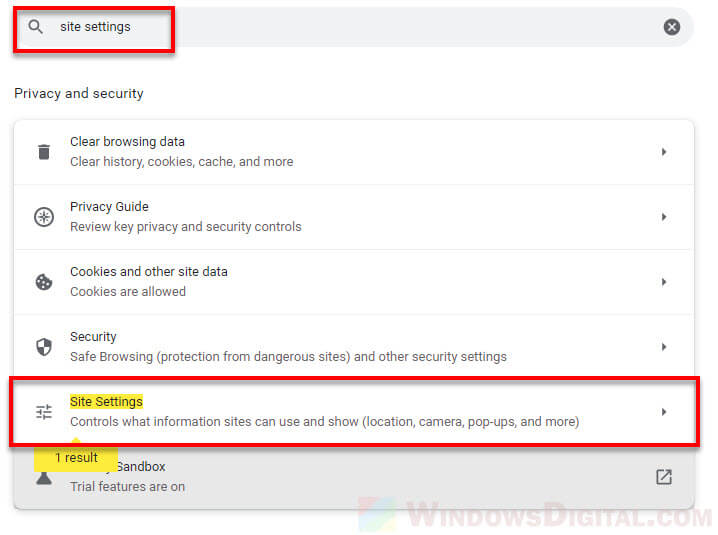
- Then, click on Notifications.
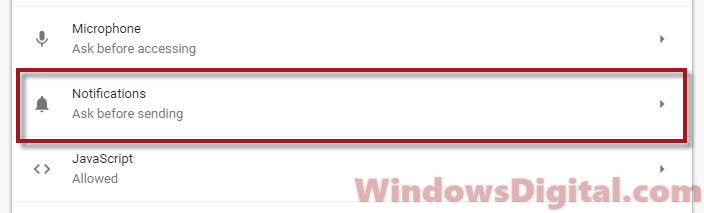
- To turn off Chrome notifications from all sites, disable the Ask before sending option.
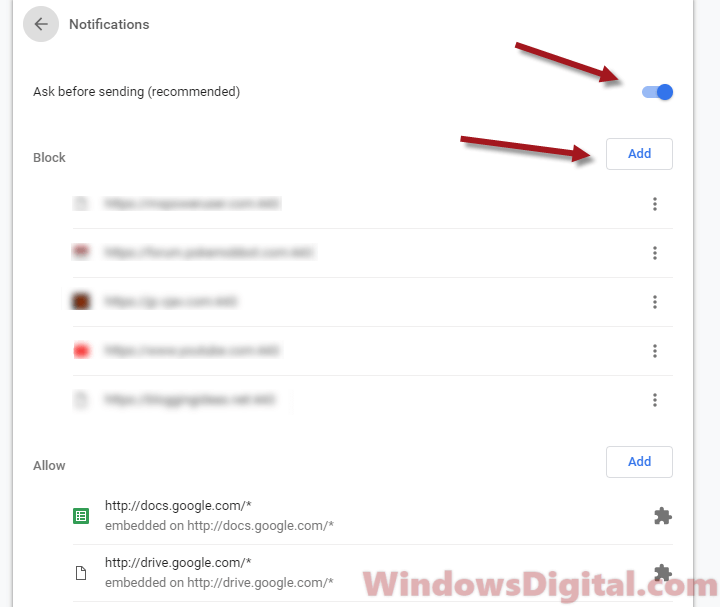
- To block notifications from specific sites, click on Add next to Block. Enter the site address that you want to block and click Add.
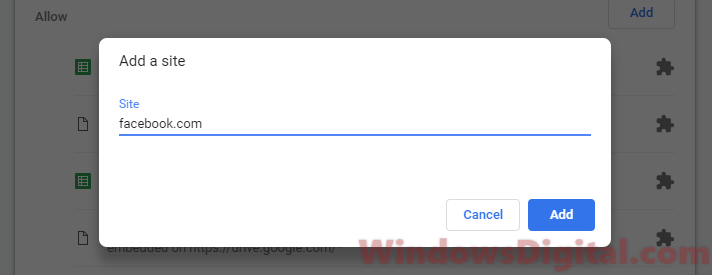
- If you see the culprit site on the Allow list, remove it from the list.
- To turn off Chrome notifications from all sites, disable the Ask before sending option.
After you’ve made your desired changes, close Google Chrome and restart your computer. Chrome should now stop sending you notifications from sites that you have blocked.
If you’re browsing in Incognito mode (private mode), Chrome will not send any notification on Windows.
Use an adware cleaner to stop Chrome notifications
If you are still receiving unwanted notifications despite blocking them on Chrome, it may be caused by adware or malware attempting to hijack your Chrome settings and forcing its sites to the allow list. In this case, you will need to scan your PC with an antivirus program or adware cleaner software.
Some programs, even prominent ones, will force advertisement pop-ups via Chrome notification on Windows 10. These programs don’t appear as viruses or dangerous software to some antivirus programs.
If the adware cleaner cannot identify the problematic software, you may need to recall what you have installed earlier that could be causing the issue and manually remove it.
Change how each Chrome notification should behave
Google Chrome also allows you to customize what type of notifications you want to receive from specific sites. To do this, follow the steps below:
- Go to Settings > Site Settings > Notifications.
- Find the site you want to customize and click on it.
- Under Permissions, you can choose to allow or block notifications from the site.
- Under Notification Behavior, you can choose to allow the site to show silent notifications, regular notifications, or no notifications at all.
- Once you have made your desired changes, close Google Chrome and restart your computer.
Taking some time to make these changes can make sure that you only receive the notifications that you actually want to see, without being bombarded by constant pop-ups from sites you don’t care about.
Some final notes
Google Chrome’s notification feature is useful but can become disturbing with too frequent pop-ups. Fortunately, Chrome gives you control to turn off notifications from any site or simply all sites. If you still want to receive these notifications but not too often or the way they are showing you, you can change how these notifications should behave when they need to appear to you.
Also, please know that some programs and sites might try to bypass your settings and forcefully push their notifications through. If this happens, you might want to use an adware cleaner or antivirus to get rid of the questionable app.