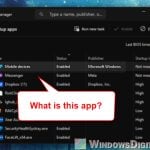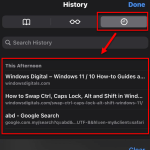You can open Instagram normally on a desktop computer through a standard browser, but many features are only available on the mobile version. This is why sometimes some users would prefer to use the mobile version of Instagram instead of the regular desktop version when opening it on a computer. The good news is that you can actually do that with the help of a browser’s developer tools or an Android emulator. This guide will show you how.
Also see: How to Find Someone By a Picture
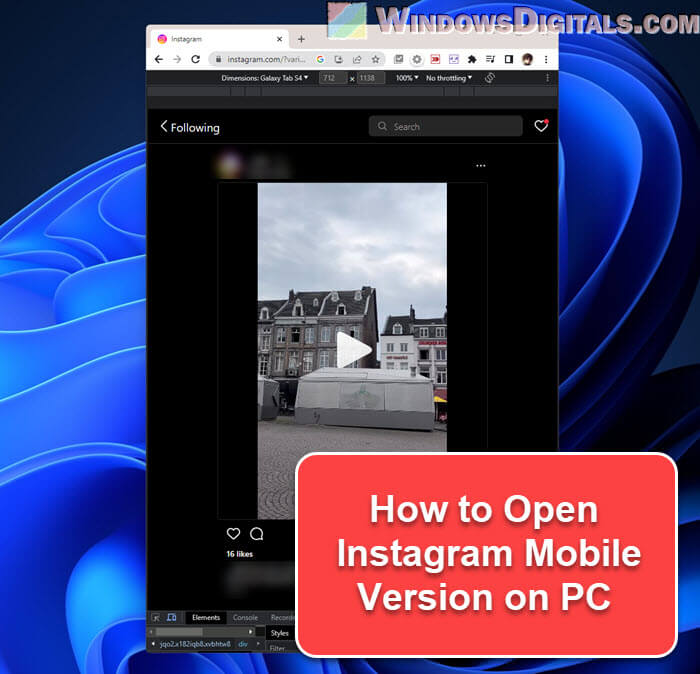
Page Contents
Open Instagram mobile view using browser developer tools
One easy way to check out the Instagram mobile view on your computer is by using your web browser’s developer tools. Follow the steps below to do so:
- First up, open the web browser you like best. Google Chrome or Mozilla Firefox are good choices because they have some very useful developer tools.
- Head over to the Instagram site and log in with your username and password.
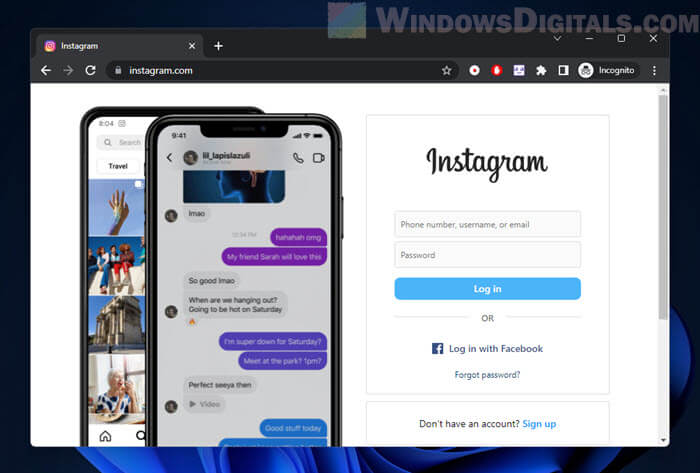
- Right-click anywhere on the Instagram page and pick “Inspect” from the menu that pops up. This will open up the developer tools on one side of your screen.
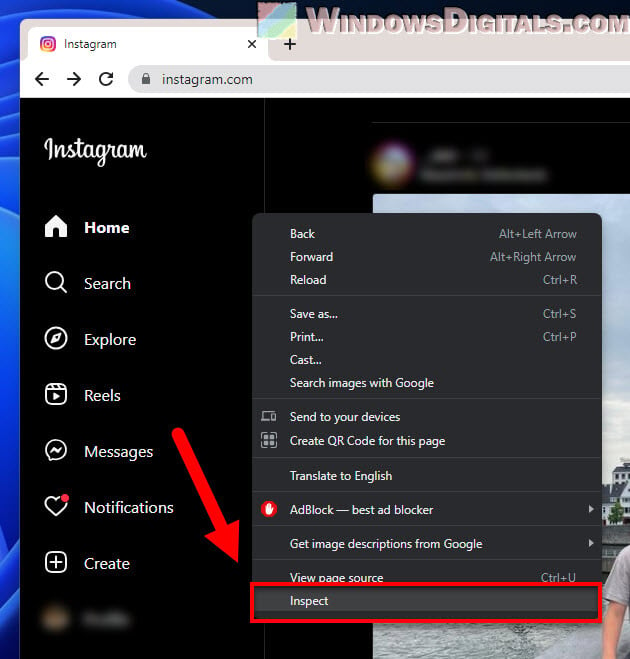
- Look for an icon that looks like a smartphone and a tablet mashed together. In Google Chrome, it’s called “Toggle device toolbar” and it’s up top on the left. Firefox users will find it as “Responsive Design Mode” on the top right.
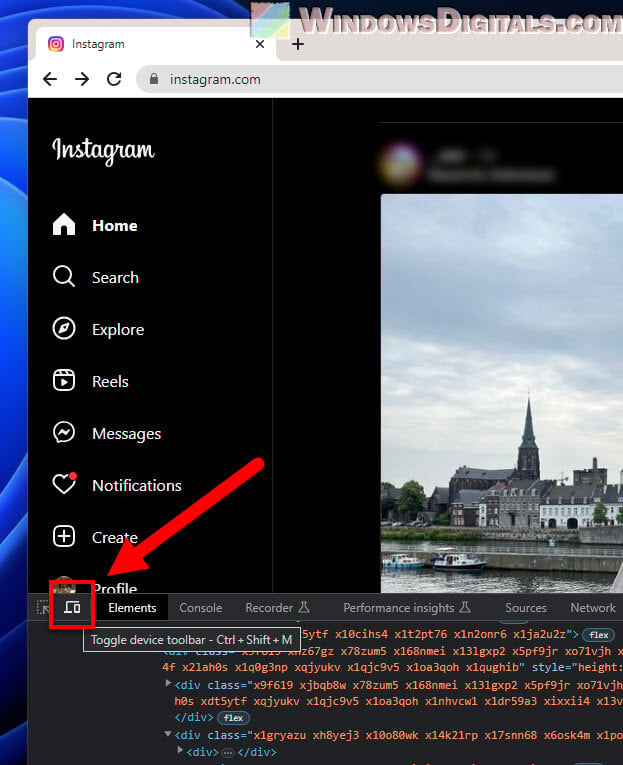
- Click that icon, and the Instagram page will refresh and show you the mobile version right on your desktop. You can now enjoy the mobile experience of Instagram without needing your phone.
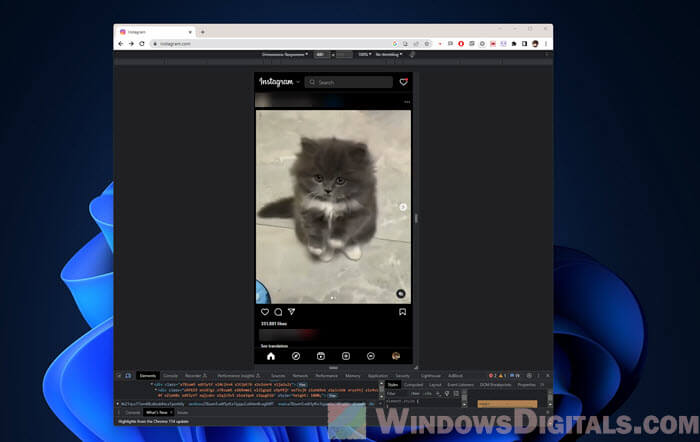
Pro tip: Create a Website or Application Shortcut on your Desktop with Chrome
Use Instagram mobile version on PC via Android Emulator
For a more complete mobile experience, use an Android emulator. It’s like turning your computer into a phone.
For a more full-on mobile experience, you can use an Android emulator. It’s like turning your computer into a phone, letting you use the mobile version of Instagram on your PC. If you’re after the real deal mobile experience on your desktop, this could be the way to go. Here’s how to do it:
- First thing, download an Android emulator. Bluestacks and Nox Player are popular choices because they’re reliable and easy to use.
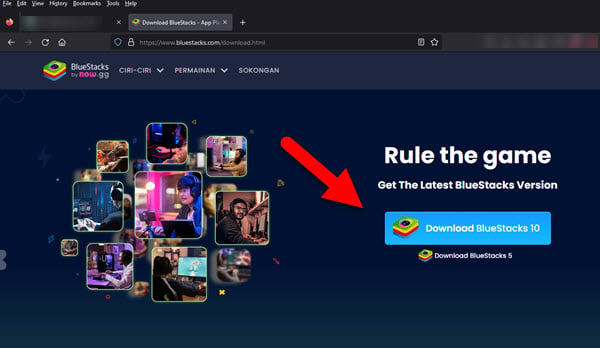
- Once it’s installed, open up the emulator and log in to your Google Play Store account. If you don’t have one, you’ll need to make one. This is just like setting up a new Android phone.
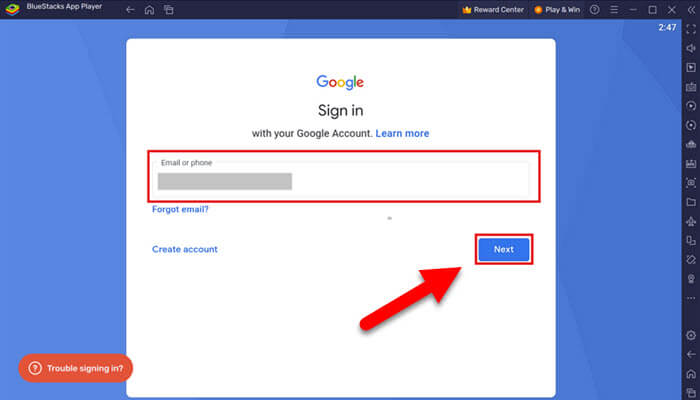
- In the Google Play Store, search for Instagram, hit it up from the search results, and click “Install” to get Instagram on your emulator.
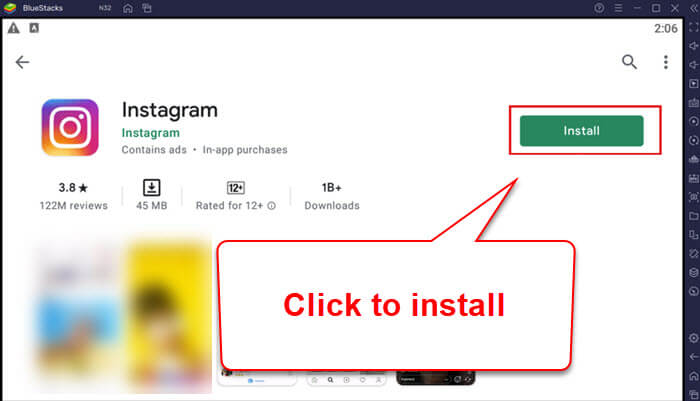
- After Instagram is all set up, open it in the emulator, log in to your account, and there you have it! Instagram mobile on your desktop.
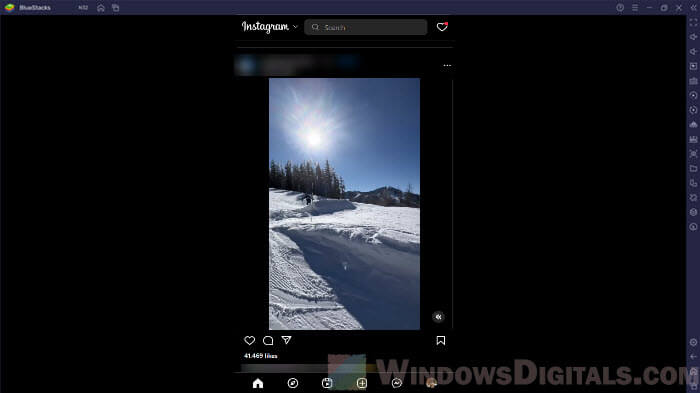
Linked issue: Instagram “Something went wrong, please try again” (Fix)
Getting around Instagram mobile on your desktop
Whether you’re using the browser tools or the Android emulator, you should be able to get Instagram mobile version working on your desktop. It looks and feels much just like it does on a phone.
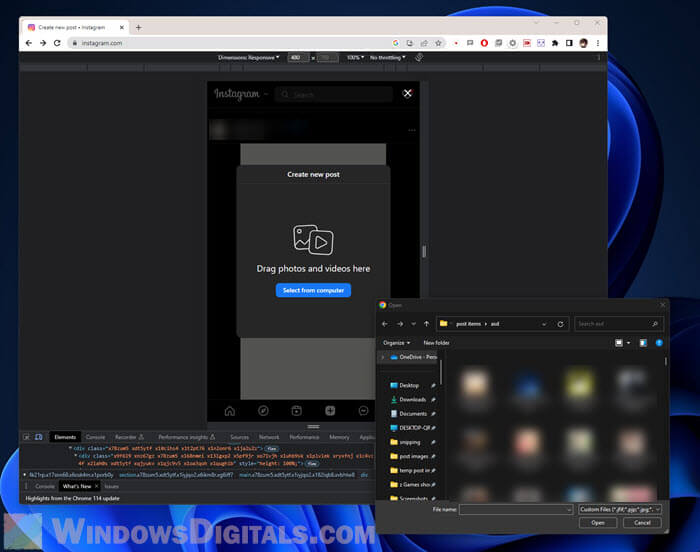
You can now upload photos directly from your computer – something you can’t do on the regular desktop version. You also get direct messages on your desktop and can even upload and view Instagram Stories. These new features can really change up how you use Instagram, making it feel like you’re on a smartphone, even though you’re actually using a Windows computer.
Related resource: How to Share Files From Android to PC Wirelessly
What’s good and what’s not
There are actually a few downsides to forcefully viewing the mobile version of Instagram on your desktop computer. For some examples, the video uploads might sometimes not work, you might not be able to upload multiple photos in one post, and some filters and editing tools may also be missing.
But considering the convenience it provides, it’s still worth trying it at least once. Some benefits you might notice are that you can use a mouse and keyboard instead of your fingers, which can be more precise and faster in many cases. You can view Instagram on a much larger screen, which makes editing photos much easier. And most importantly, you will have more features compared to the standard desktop version.
Some final words
Being able to view the mobile version of Instagram on your computer instead of a phone can sometimes be a life saver, especially if you’re someone who spends a lot of time on the platform or creates content. The steps might vary a bit depending on the browser or emulator you’re using, but the basic idea is the same.
We hope this guide has helped you learn how to get that mobile interface of Instagram (or any other site, really) onto your desktop PC. Feel free to share this guide with anyone who might find it helpful. And if you’ve got questions, feedback, or more tips, we’re all ears in the comments section.