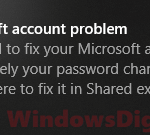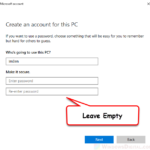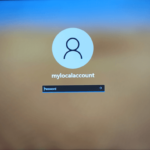The “Work or school account problem” error that keeps popping up in Windows 11 is something many users run into. This usually happens when you’re trying to get into certain things that need a Microsoft account. Sometimes, this error just shows up out of the blue or right when you log into Windows. The error message usually says, “We need to fix your work or school account (most likely your password changed). Select here to fix it in Shared experiences settings.” This issue is mostly because the settings for your work or school account are not matching up right.
Linked issue: “Microsoft Account Problem” Notification in Windows 10/11
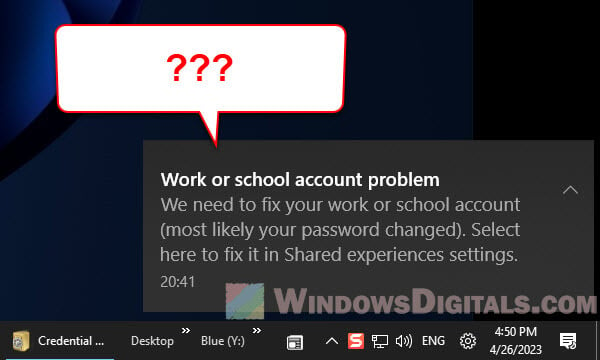
In this guide, we’re going to look at two main ways to deal with this: either get rid of the work or school account from Windows 11 if you don’t need it anymore, or fix up the account settings if you still need the account.
Page Contents
What is a work or school account in Windows?
A Microsoft account is your personal key to all things Microsoft, like OneDrive, Office 365, Xbox, and more. Work or school accounts are a bit different. They’re set up and looked after by your school or place of work. These accounts let you get to stuff and apps that are for your school or workplace only, and they might have different rules and limits compared to a personal Microsoft account.
Also see: How to Remove Microsoft Account From Windows 11/10
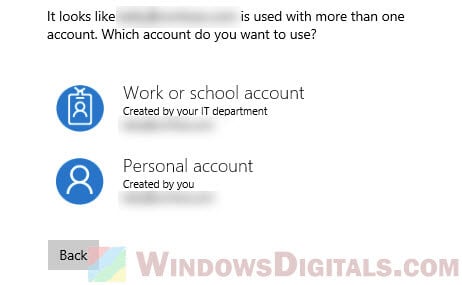
Removing the work or school account from Windows 11
If you’re done with school or have graduated, have left the job that gave you a work account, or just don’t need it anymore, you can remove the account from your Windows 11 device. This will stop the error message from popping up.
To remove a work or school account from Windows 11, you can do this:
- Hit Win + i to open Settings.
- Go to “Accounts,” then click on “Access work or school.” You’ll see a list of accounts that are connected.
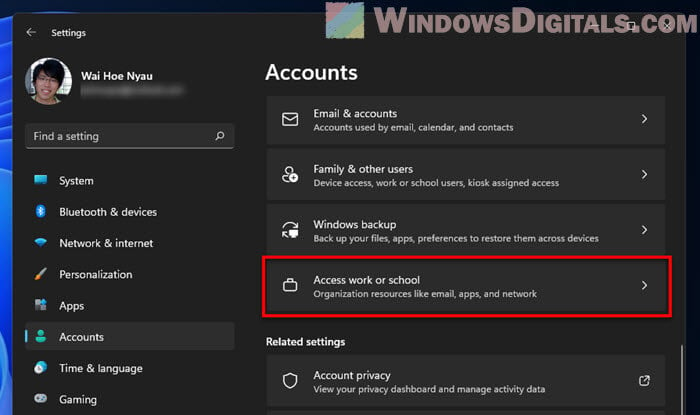
- Pick the account you want to remove, click on it, and then hit the “Disconnect” button. You’ll get a box asking if you’re sure.
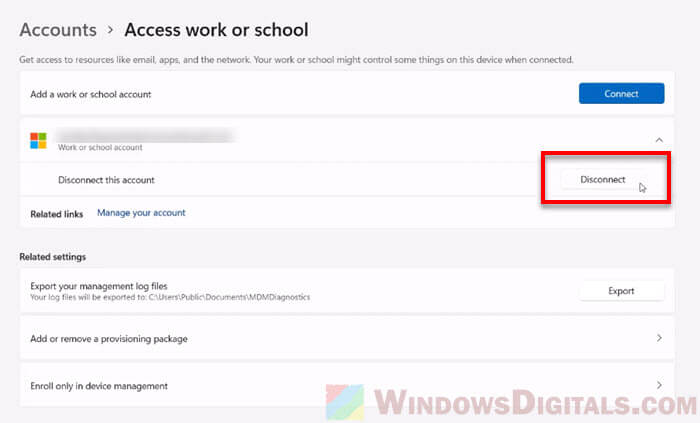
- Say yes by clicking “Yes” or “Disconnect.”
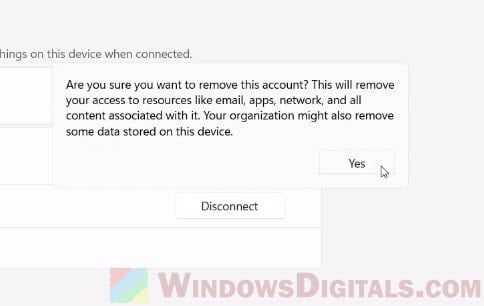
This way, you take the account off your device, stop those error messages, and cut off access to anything specific to that account.
Useful tip: How to Login Windows 11 Without Microsoft Account
Using Credential Manager to remove the work or school account
You can also use the Credential Manager to get rid of your work or school account from Windows 11. It’s part of how Windows keeps and manages your usernames and passwords for different services and apps, including work or school accounts.
To remove an account with Credential Manager, do this:
- Press Win + S to open Search.
- Type “Credential Manager” and pick it from the results to open. Or, you can get to it through Control Panel.
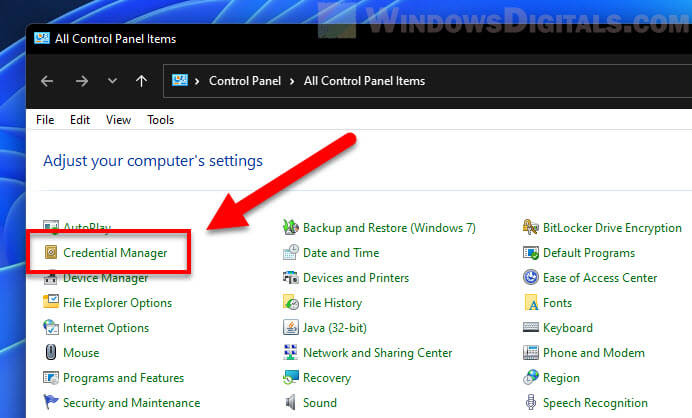
- Click on “Windows Credentials.”
- Look for the account you want to remove. It usually starts with “MicrosoftAccount” or “ADAL” followed by your email.
- Click on it, then choose “Remove” or “Delete.” Say yes when it asks if you’re sure.
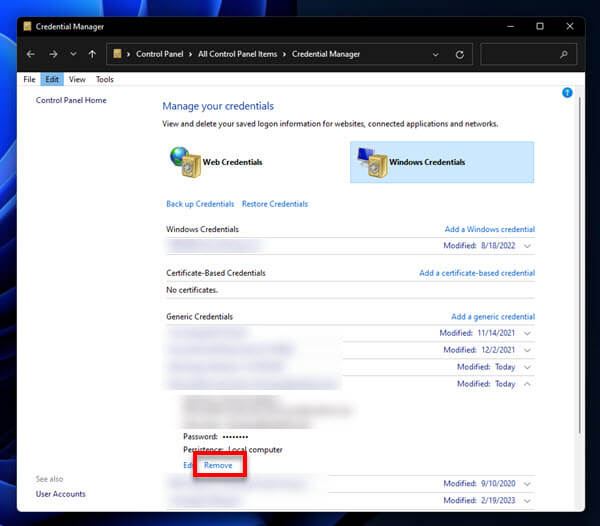
After you take the account out with Credential Manager, restart your computer. This should stop the work or school account error from popping up and make things run as they should.
Additional resource: How to Auto Login Windows 11 Without Password or PIN
Correcting account settings
If you still need your work or school account, here’s how you can fix the settings and solve the problem.
Switch to the correct account
First, make sure you’re logged in with the right account. Using the right account details might just fix the issue. Here’s how to switch:
- Open Settings by pressing Win + i.
- Go to “Accounts,” then “Your info.”
- If you’re on a personal Microsoft account, look for “Sign in with a work or school account” and follow the steps to switch.
Switching to the right account might just solve your problem and get you back into everything you need.
Check account permissions
If you’re still stuck with the error message, in many cases, your account might not have the sufficient permissions for what you’re trying to do. If this is the case, you should probably contact the admin at work or school who handles the accounts. Although it’s sometimes easier said than done, do it if you can.
Your admin might:
- Make sure your account has the right licenses and permissions.
- Look for any mismatch in settings or how you’re logging in.
- Update your permissions or licenses if that’s what’s needed.
Related guide: Give Admin Permission/Rights to a User in Windows 11/10
One last thing
The “Work or school account problem” error in Windows 11 usually comes up because there’s an active work or school account linked to your Microsoft account, or there’s something that needs to be repaired with your work or school account, if you’re still using it. And note that, your work or school account is normally managed by your organization or school, and sometimes the problem is something only they can fix. If things aren’t working right, you should just talk to whoever in charge of the accounts.