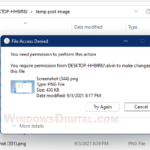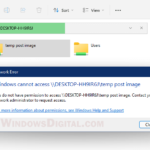Printing from your iPhone or iPad is quite easy with Apple’s AirPrint tech. This feature lets you send stuff to print directly from your iOS gadgets to printers that are compatible with AirPrint without the need for any extra software at all. But if your printer is connected up to a Windows 11 or Windows 10 computer, you might be wondering if you can get your iOS device to use AirPrint with it. In this short guide, we will show you how to use AirPrint to print from your iPhone or iPad to a shared printer connected to a Windows 11 or 10 PC.
Pro tip: How to Check Print History in Windows 11
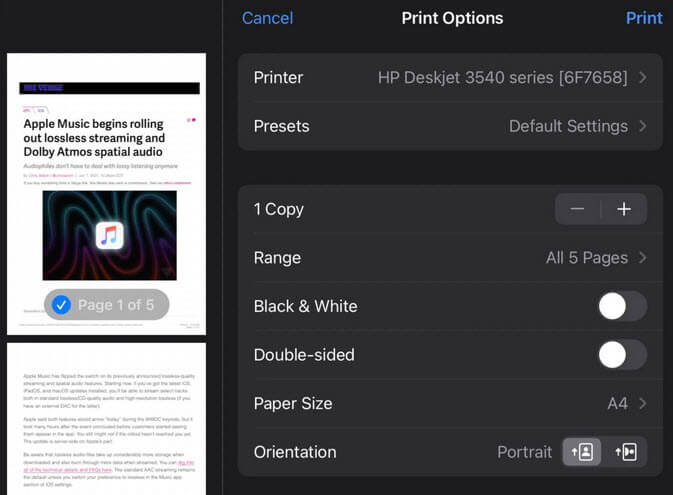
Page Contents
Before you start
Make sure you have these things ready:
- A computer running Windows 11 or Windows 10 with a printer that’s shared on the network.
- An iPhone or iPad that’s got iOS 4.2 or newer.
- iTunes updated to the latest version on your Windows computer.
Step 1: Set up Bonjour Print Services
Bonjour Print Services from Apple plays a big part in making AirPrint work with Windows printers. Here’s how to get it set up:
- Grab Bonjour Print Services from Apple’s site here.
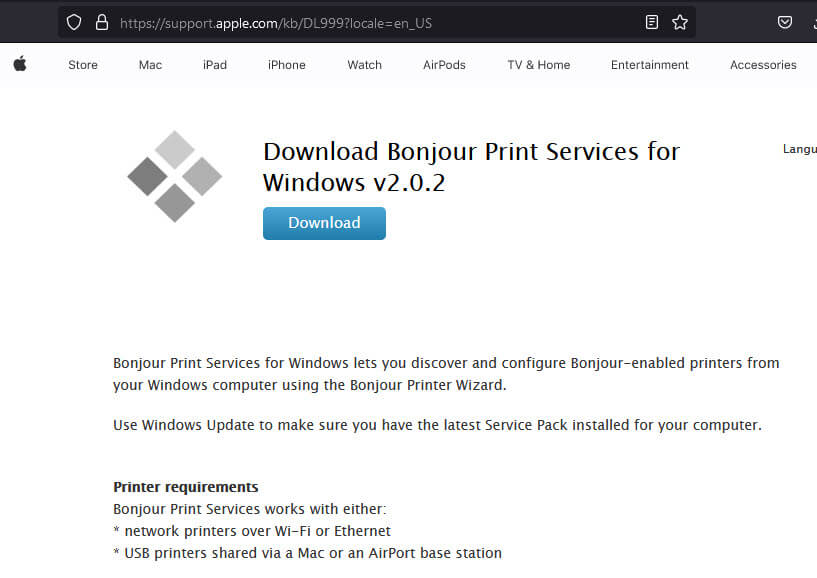
- Follow the steps on your screen to install it.
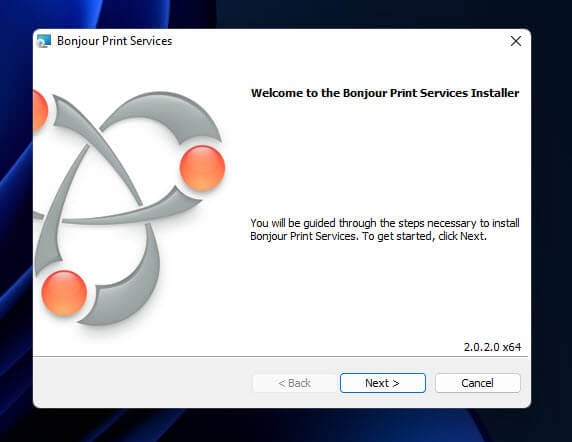
- Open Bonjour Printer Wizard from the Start menu after installing.
- Pick your shared printer and hit “Next”.
- Select the right printer driver from the list and click “Next”.
- Hit “Finish” to wrap up.
Also see: How to Reinstall Printer Driver on Windows 11
Step 2: Turn on AirPrint on your Windows computer
With Bonjour Print Services ready, next up is activating AirPrint on your Windows machine.
Elpamsoft AirPrint Installer used to be the go-to, but it’s not on the official site anymore. Still, you might find it if you do a quick search online.
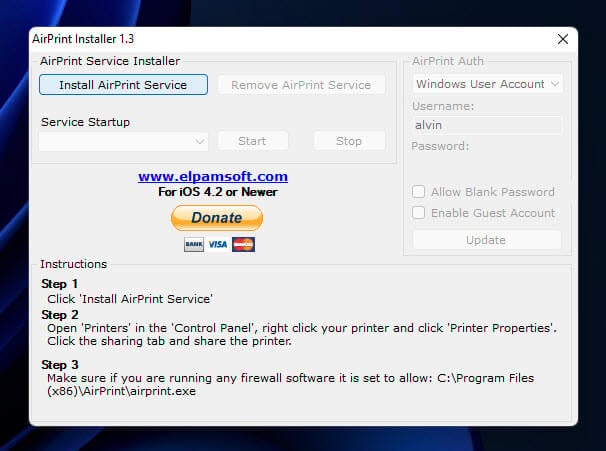
After setting it up, reboot your Windows machine.
Step 3: Get your iPhone or iPad and Windows computer on the same network
For AirPrint magic to happen, both your iOS device and Windows computer need to be on the same Wi-Fi network.
- Open “Settings” on your iOS device.
- Tap “Wi-Fi” and connect to the same network your Windows computer is on.
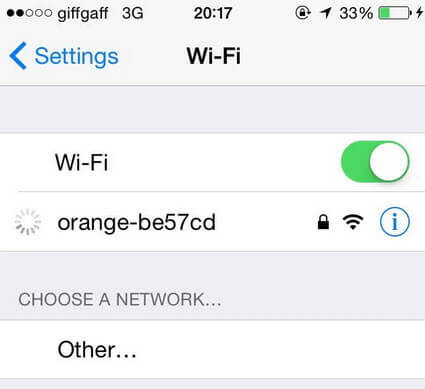
Additional resource: How to Connect to a Wi-Fi Network on Windows 11
Step 4: Start printing from your iPhone or iPad
Now everything’s set up, you’re ready to print from your iOS device using AirPrint.
- Open the app you want to print from on your iOS device (like Photos or Mail).
- Choose what you want to print and tap the “Share” button.
- Swipe through the options and tap “Print”.
- Select your shared printer from the list.
- Adjust any print settings, then tap “Print”.
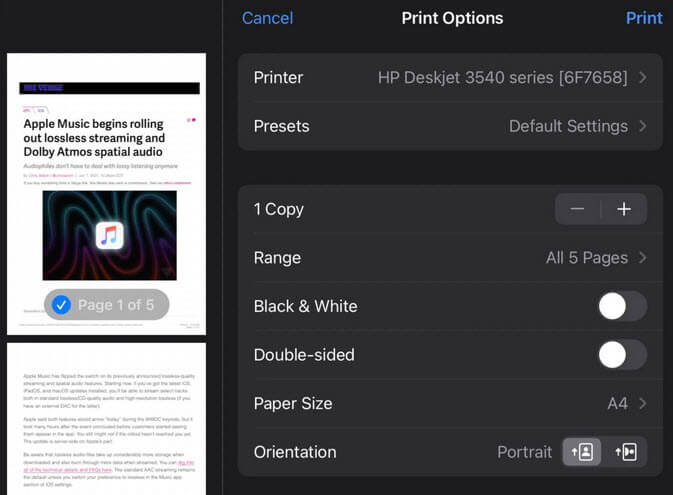
And just like that, you’re printing from your iPhone or iPad to a Windows 11/10 shared printer. Whether it’s for work or personal use, this setup makes it easy to print whatever you need from your iOS device.
Make sure UDP port 5353 is cool with your firewall
Sometimes, AirPrint might not play nice with your Windows shared printer because of firewall rules. If that’s the case, you might need to let UDP port 5353 through your firewall. This is usually done by tweaking your firewall settings to allow traffic for UDP port 5353. Check your firewall’s help guide for how to do this.
Related guide: How to Allow an App Through Firewall in Windows 11
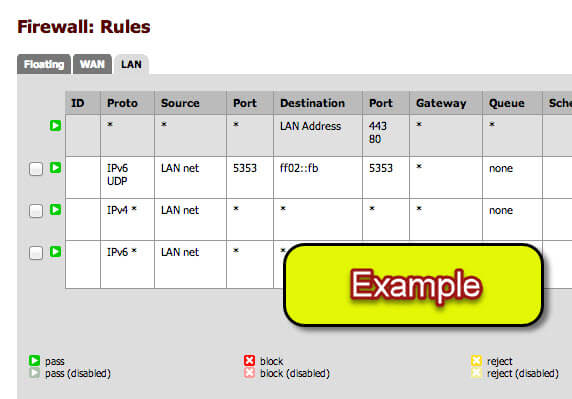
If things don’t go as planned
Ran into trouble when trying to AirPrint with Windows 11 or 10? Here’s what you can try:
- If you can’t find the printer after setting up AirPrint on your Windows device, make sure UDP port 5353 is turned on in your device’s or router’s firewall, like we talked about before.
- Make sure your iOS device and your Windows 11/10 computer are on the same Wi-Fi network. AirPrint won’t work if they’re on different networks.
- If things aren’t working right, try turning off and then back on your iPhone or iPad and your Windows 11/10 computer. This might fix temporary problems.
- Update your gear. Make sure your iPhone or iPad has the newest iOS, and your Windows 11/10 computer is up to date. Sometimes, old software can mess things up with AirPrint.
- Look at the Bonjour Print Services settings again. Make sure your printer is set up right, as we showed in the first step. If it’s not, your iOS device might not see it on the network.
- Some firewalls or antivirus programs might stop AirPrint from working. Try turning these off for a bit to see if it helps.