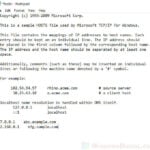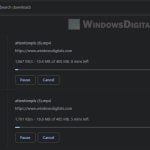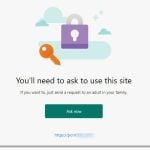Cold Turkey is a useful tool for people who are looking to cut down on distractions and being more discipline by blocking certain websites and apps for a set time on their computer. In certain cases though, you might need to get rid of Cold Turkey while it’s still doing its thing, maybe because you need to get to a site urgently or you’ve just had a change of heart about the whole blocking situation.
In this guide, we will show you several methods you can try to uninstall the Cold Turkey software during a block.
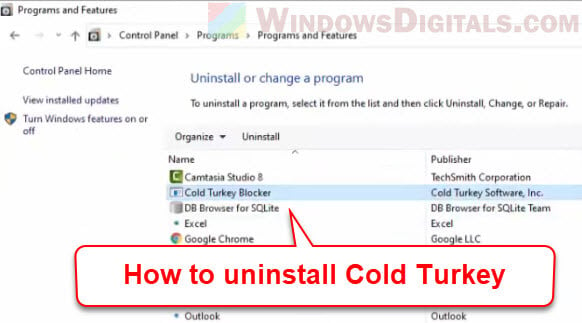
Page Contents
What is Cold Turkey software?
Cold Turkey is a tool made to help you stay away from distractions on the internet by blocking certain websites and apps for a time you decide. With it, you can make a list of all the websites and apps that you think is pulling your attention away from work or studies. You can then set a timer for how long these sites should be blocked, from a few minutes to several days.
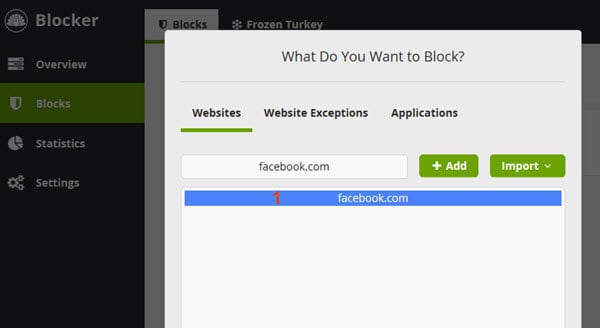
This tool comes in two choices: Cold Turkey Blocker and Cold Turkey Writer. The Blocker is about keeping you away from websites and apps, while the Writer gives writers a space free of distractions. It works on both Windows and Mac, is pretty easy to set up, and even lets you customize things like adding a password or setting up blocks ahead of time.
See also: How to Block a Website Such As YouTube in Windows 11
Why Cold Turkey cannot be uninstalled during a block
Cold Turkey works its magic by utilizing your computer’s “hosts” file. The hosts file is a file in Windows that has a list of mappings of website names to IP addresses. Normally, your computer looks at this list to find out which IP to go to when you type in a website address. Cold Turkey adds its own rules to this list to stop your computer from reaching the sites you want to block.
Trying to uninstall Cold Turkey while it’s active can be a little bit difficult. It leaves the hosts file modified, which means your computer still thinks it shouldn’t let you visit those blocked sites. Other than that, Cold Turkey also runs some background services that always check and make sure the blocks are in place, making it even harder to uninstall while it’s active.
So, basically, the reason you can’t just uninstall Cold Turkey during a block is because it’s got your hosts file under its control and it’s running extra services to ensure things are blocked.
Related issue: How to Block Websites on Chrome Without Extension
Reach out to Cold Turkey’s Support
If you want to save yourself some hassles, you might want to just directly call the Cold Turkey’s support. Tell them your reasons that you want the active block to be removed and request them to guide you through how to do so. You can find their contact on their official website.
Change your computer’s clock to get past the block
One possible workaround to get around an active block set by Cold Turkey is to change your PC’s time to a future date. This might sound a bit sneaky, but it might be able to trick the program into thinking the block period is over. It’s not guarantee to work though.
- Go to your computer’s date and time settings and change the system time to after the current block is supposed to end.
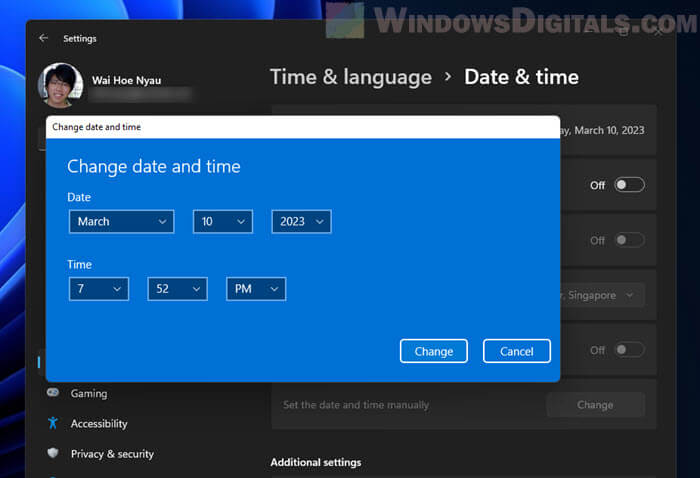
- Open up Cold Turkey and clear out any blocks that aren’t active right now.
- Give Cold Turkey a restart. After the restart, you’ll see that all blocks are gone, except for the one currently in place.
- Now, restart your computer. This makes sure the change in time really kicks in.
- When you start Cold Turkey again, it should think the block period is already past and stop blocking.
- Now you can go ahead and remove the active block, and then you’re all set to uninstall Cold Turkey.
Don’t forget to re-sync your PC’s date and time after you’ve done with this method.
An advanced method to uninstall Cold Turkey during a block
If the usual ways don’t work, here’s a more advanced method some folks have found useful that you can try.
- Start by opening “msconfig” by searching for it and hitting enter.
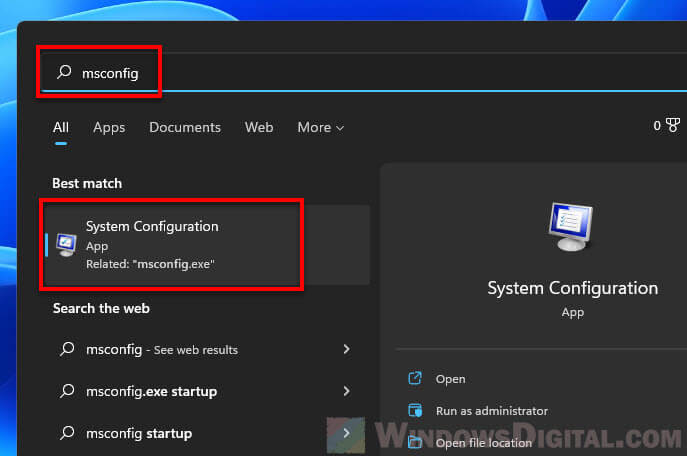
- In msconfig, head to the “Startup” tab and uncheck Cold Turkey. For Windows 11, hit “Open Task Manager” in the Startup tab to see all the startup programs.
- Switch to the “Services” tab and click “hide all Microsoft services” to keep essential services safe.
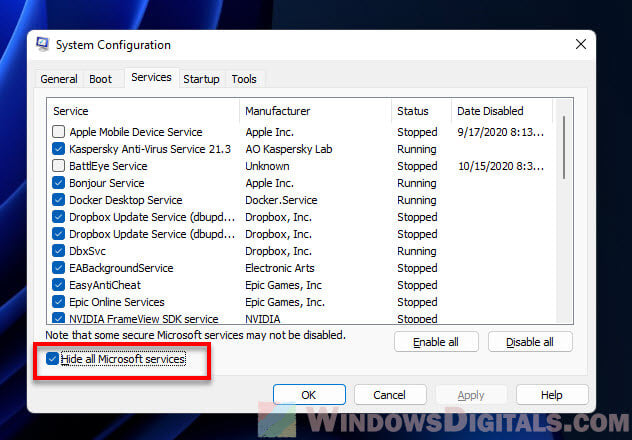
- Find the Cold Turkey service, likely called “KCTRP”, and uncheck it.
- Hit “Apply” and reboot your computer.
- Now, go to the “hosts” file here:
C:\windows\system32\drivers\etc\hosts
- Right-click the file, choose “properties,” and make sure “Read only” isn’t checked. If it is, uncheck it and hit “Apply”.
- Edit the file with a text editor, removing any “0.0.0.0” or previously blocked URLs by Cold Turkey.
- Save your changes and close the editor. If saving is a problem because of permissions, check out: Access Denied when Editing Hosts File in Windows 11/10.
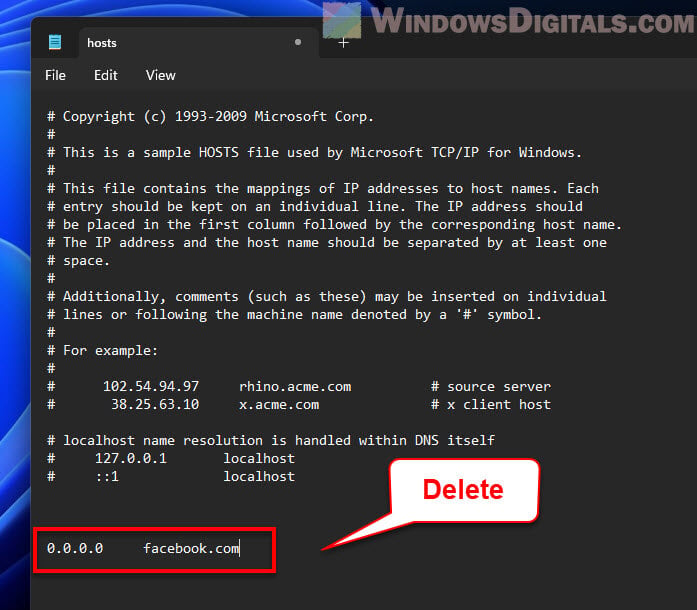
- Last, remove Cold Turkey through the normal uninstall process on your computer.
Just be careful not to turn off any important services or delete necessary lines in the hosts file when you attempt this method.