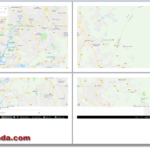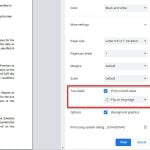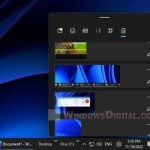Whether it’s for your own reasons or you want to check if anyone else has printed anything using your computer, you can enable Windows 11 to keep a record of what files were printed recently, which printer was used to do the work, the date and time the documents were printed, and more. This guide will show you several ways to check your print history in Windows 11.
Suggested read: How to Clean Print Head in Windows 11
Page Contents
Check the print queue to see recently printed documents in Windows 11
The print queue is a place where you can view your printer’s print job queue, for example, which files are currently queued for printing. By default, the print queue window will show only queued documents waiting to be printed. Once they are printed, they will disappear from the list. However, you can enable the print queue to also display the printed documents even after they have been printed.
Enable print queue to display print history
Follow the steps below to allow the print queue to store print history in Windows 11.
- Press Win + i to open Settings.
- Select Bluetooth & devices from the left pane, and then select Printers & scanners on the right.
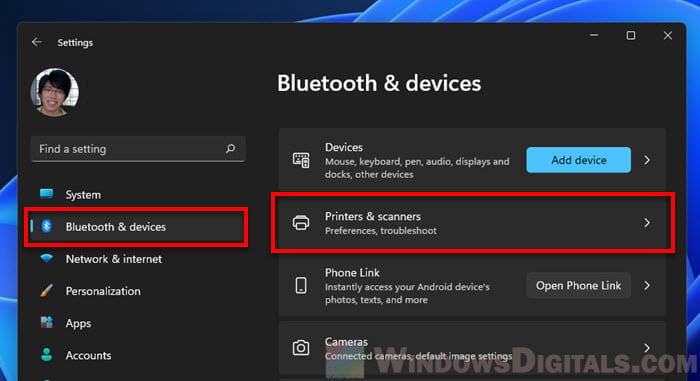
- Next, select the printer you want to check from the list of printers.
- Then, click Printer properties.
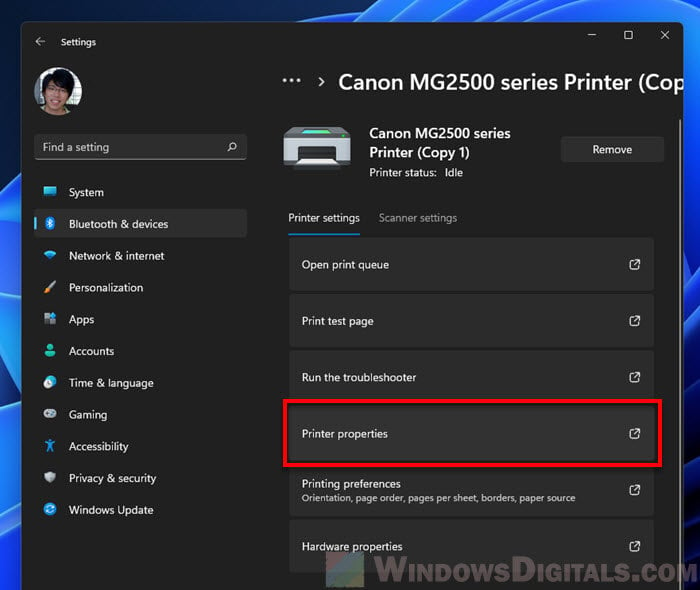
- In the printer’s properties window, select Advanced tab and enable the checkbox for “Keep printed documents“.
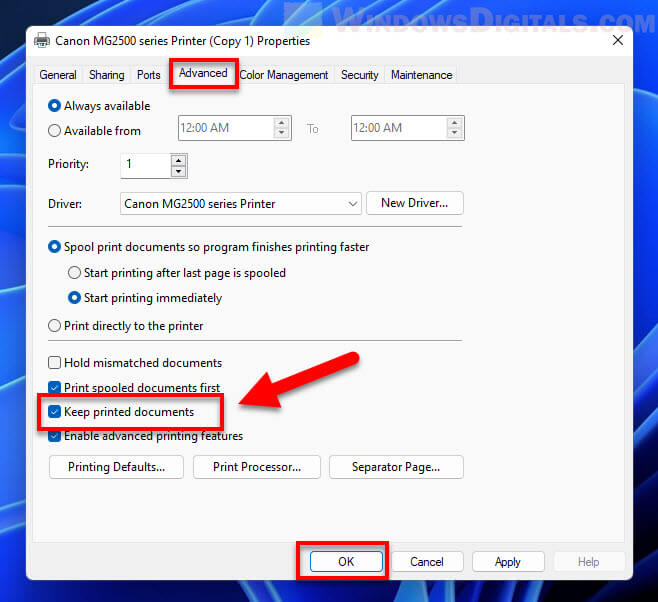
- Click OK to save the changes.
After enabling this option, Windows will start to keep printed documents in the print queue. Note that this option has to be enabled before any print history will be logged. Therefore, you will only start seeing past print jobs in the print queue after this option is enabled.
In addition, if you have multiple printers connected to your computer, you will need to enable this option for each printer if you want to keep track of printed documents for all your printers.
View the print history in Windows 11
After you have enabled the “Keep printed documents” option for your printer and executed at least one print job, you can find the recently printed files via the printer’s print queue in Windows 11. To open the print queue, follow step 1 to 3 in the instruction above, and then click Open print queue in the printer’s settings page.
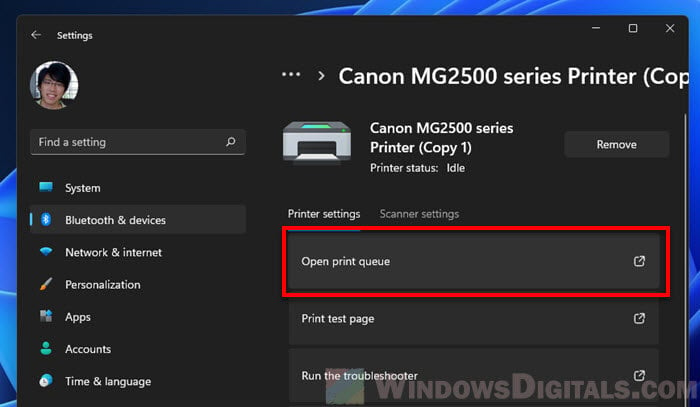
In the print queue window, the recently printed documents will be listed with a status of “Printed“. Additional information about the printed files, such as date and time, number of pages, size of the file, and its owner will also be displayed.
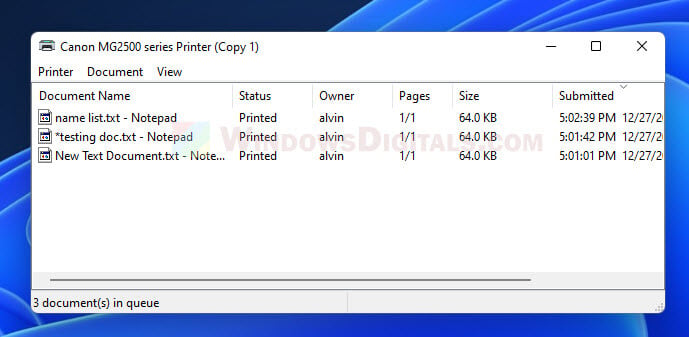
Also see: How to Open Clipboard History in Windows 11
Enable logging of print jobs in Windows 11
To keep track of all print history for all connected printers, you can enable the print job logging in the Event Viewer in Windows 11. Doing so will allow Windows to log every event of the print service, including which files were recently printed, which printer was used to perform the print, and so on.
To enable print job logging in Windows 11, follow the steps below.
- Search for “Event Viewer” via Start and open it.
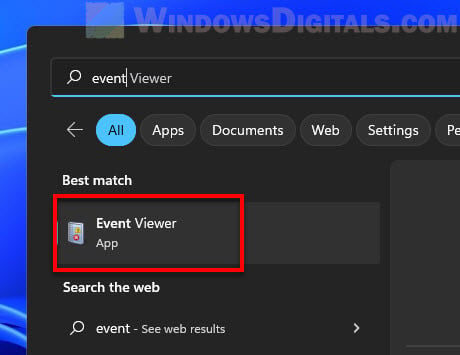
- In the Event Viewer window, navigate to Applications and Services Logs > Microsoft > Windows. On the right pane, double-click PrintService.
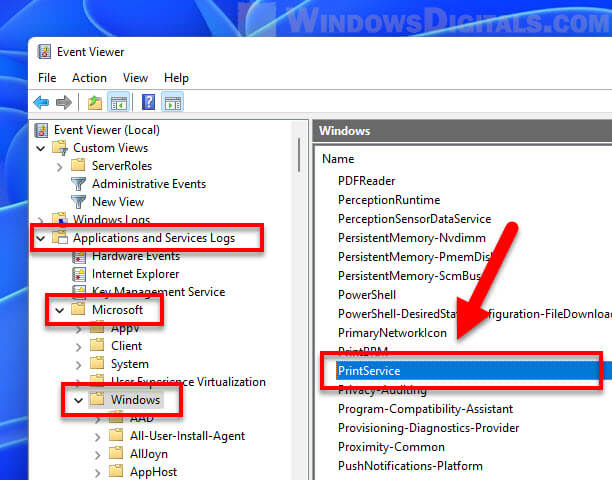
- Next, right-click “Microsoft-Windows-PrintService/Operational” and select Properties.
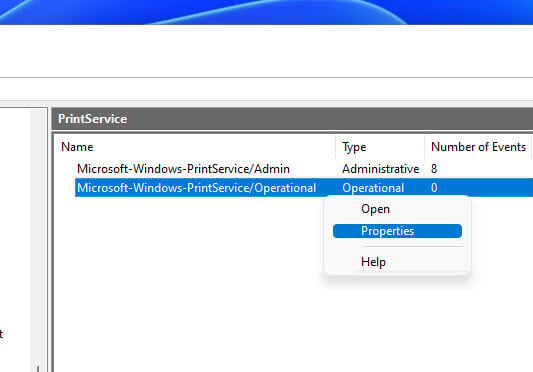
- In the Log Properties window, enable the checkbox for “Enable logging“.
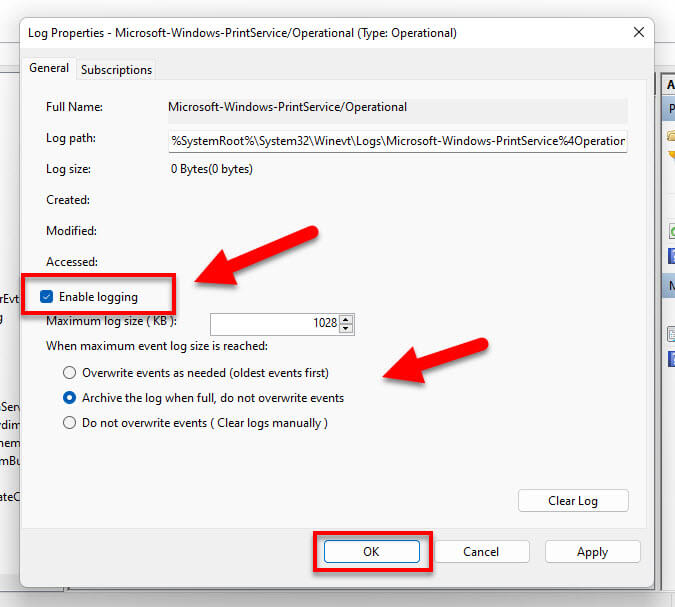
- Then, select an action you would like Windows to take when maximum event log size is reached.
- Optionally, you may want to change the maximum log size to allow Windows to store more logs.
- Click OK to save the changes.
After making the changes, Windows will start logging all print events on your computer. Note that the logging of print service has to be enabled before Windows 11 will log any print history. For that reason, you will only start seeing the print history after enabling the logging.
Where can we find the printing logs?
To check the print history in Windows 11, open Event Viewer and navigate to Applications and Services Logs > Microsoft > Windows > PrintService. Then, double-click Operational.
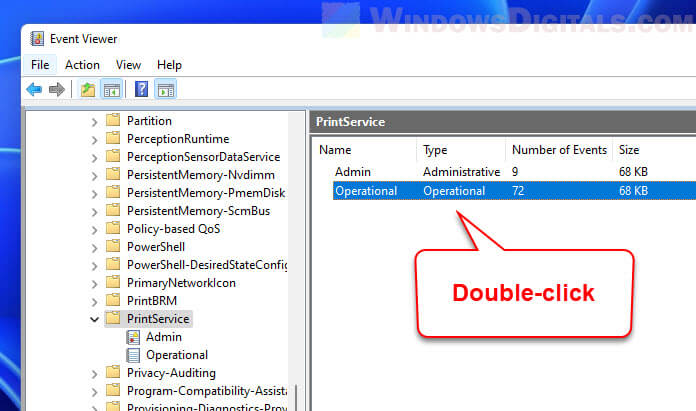
From there, you can view a list of all print events that have occurred. You can click the “Date and Time” to sort the events by date and time, if they are not already sorted that way.
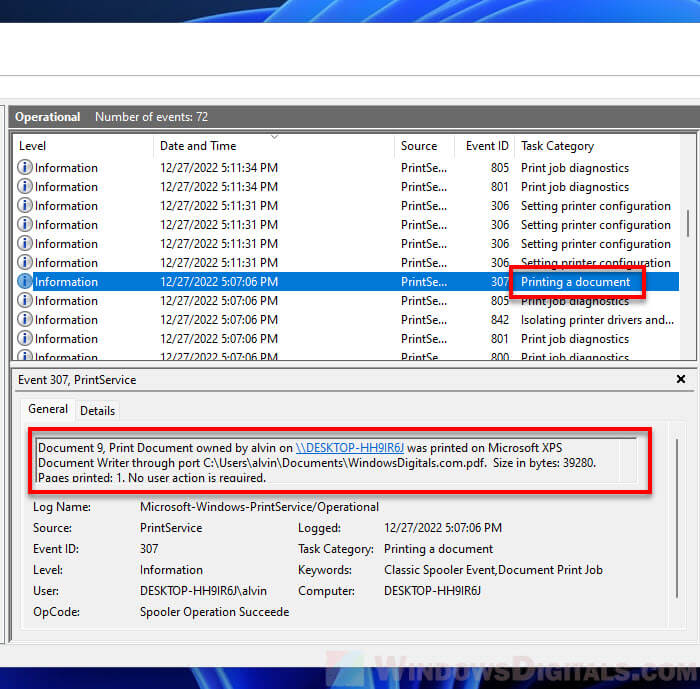
To check recently printed documents, look for events with task category of “Printing a document“. Once selected, the event viewer will show you all the information regarding the print job, including the path to the printed file, the printer used to print the file, and more.
Related: How to Find Snipping Tool History in Windows 11 or 10
Use a third-party print logging program
Alternatively, you can use a third-party print logging software called Papercut Print Logger to log your print history in Windows 11. It is a lightweight and free to use application that works well with Windows 11.
- Download the app from the following page and install it.
https://www.papercut.com/products/free-software/print-logger/
- Once downloaded, try to print something using your printer.
- To check the print history, navigate to the folder where you install the app. By default, it should be in the following directory.
C:\Program Files (x86)\PaperCut Print Logger
- Double-click a shortcut file called “ViewLogs” in the folder.
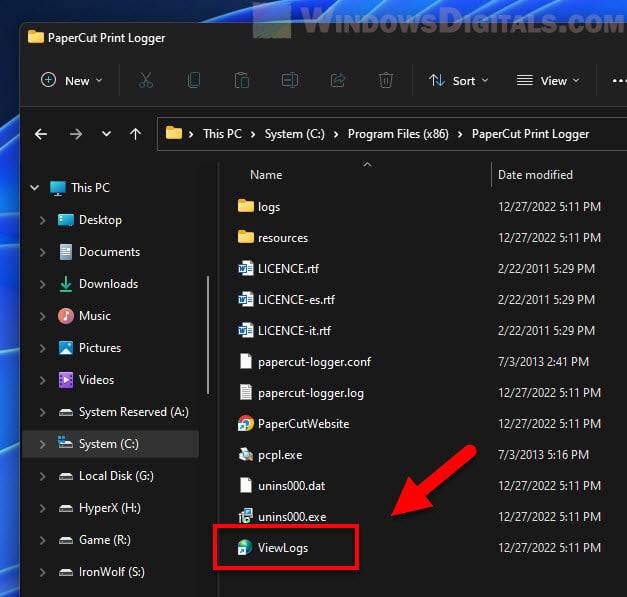
- This will open a webpage on your default web browser showing all print history that have occurred since the software was installed.
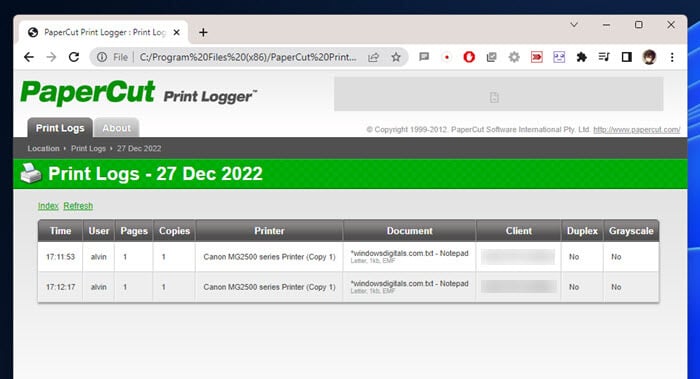
Does Windows 11 save print history?
Windows 11 does not save print history by default. However, you can manually enable the print queue to save printed documents so that you can see what documents have been printed recently through the print queue.
Alternatively, you can enable print job logging in the Event Viewer to record all print events. The printing logs will include information such as which file was printed, which printer was used to print the file, the date and time the print job was executed, and more.
Can I view print history in Microsoft Word?
Microsoft Word and most other Office programs do not have the facility to store the print logs or history. Therefore, you cannot view recently printed documents directly from Word or other Office programs. However, you can check the printer’s print queue (as described above) in Windows 11 to see recently printed documents.