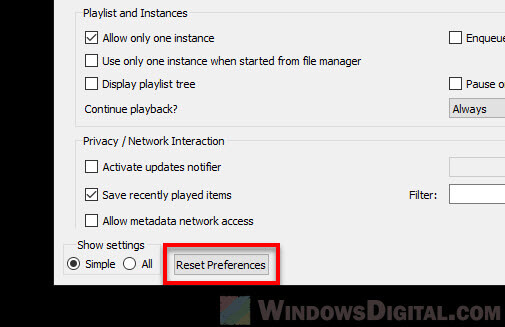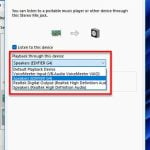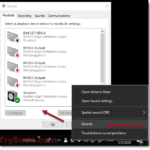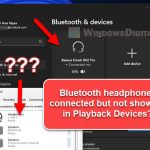VLC, the world most widely used media player, supports almost every video format you throw at it. Though being the most popular player, simple functions such as being able to resume/continue video playback has always been one of the most common issues for many users (Windows 11/10). This guide will show you a workaround on how to fix the VLC resume playback not working (even after enabling continue playback feature) issue.
The ability to resume playback after closing and reopening a same video in VLC wasn’t even a built-in feature in early days of VLC media player. Users used to need to manually install a community plugin so that VLC can resume playback for videos it play.
In the recent versions, however, the feature has finally been built into VLC and users has since been able to resume playback and continue where they left off automatically when they open a previously played video.
Page Contents
How to fix VLC resume playback not working
How to resume video playback in VLC
First of all, you need to make sure the “Continue playback” feature is enabled in VLC so that VLC can actually resume where you left off when you reopen a previously played video. You can enable this feature by going to Tools > Preferences in VLC.
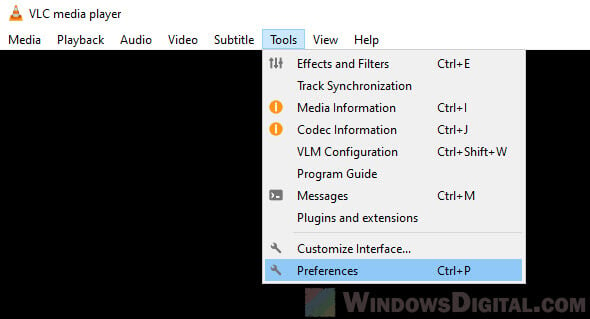
Next, select Interface at the top of the settings window. Under Playlist and Instances settings, click the drop-down menu next to “Continue playback” and select either Always or Ask.
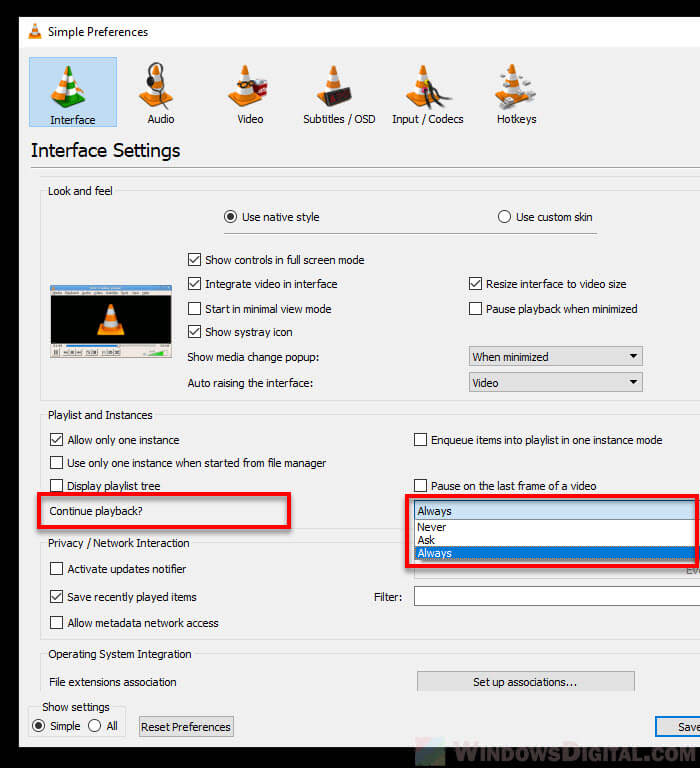
If you select Always, VLC will always automatically resume playback for whatever video you open, provided if you did open and play the video before. If you select Ask, VLC will prompt you to ask if you would like to resume playback, or start from the beginning of the video, whenever you open a video you opened before. Click Save to save the changes.
“Continue playback” enabled, but VLC won’t resume playback
If VLC won’t resume playback even with the continue playback option turned on, make sure the “save recently played items” is enabled as well. Based on what we have tested, the resume playback feature doesn’t seem to work if the “Save recently played items” option is disabled.
To enable this option, in VLC, click Tools > Preferences. Select Interface in the simple preferences window. Under Privacy / Network Interaction section, check the checkbox for “save recently played items” option to enable it. Then, click Save to save the changes.
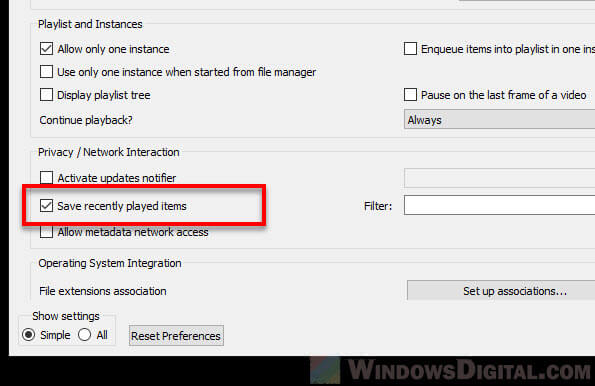
Workaround: Disable and Re-enable “Save recently played items”
If the “save recently played items” option was already enabled, try to disable it and completely close VLC. Then, open VLC player again and enable the option again. After doing so, try to play a video for a few seconds, close it and open it again, and see if VLC will continue where you left off.
Let the video play for at least a few seconds
When you are testing if VLC will resume playback, try to let the video play for at least 10 seconds. This is important because VLC will only remember where you left off if you have played the video for at least a while. After that, close the video and try to open it again and see if VLC will resume the playback.
Try to play the video from Media > Open Recent Media
We also find that if you open a previously played video via Media > Open Recent Media, the video will be able to resume from where you left off. And after that, you can open the video from File Explorer to resume the playback. To do so, after closing a video, you need to open a blank instance of VLC media player (via Start or desktop shortcut), not by opening through a video. Then, click Media > Open Recent Media, and select the video you want to resume.
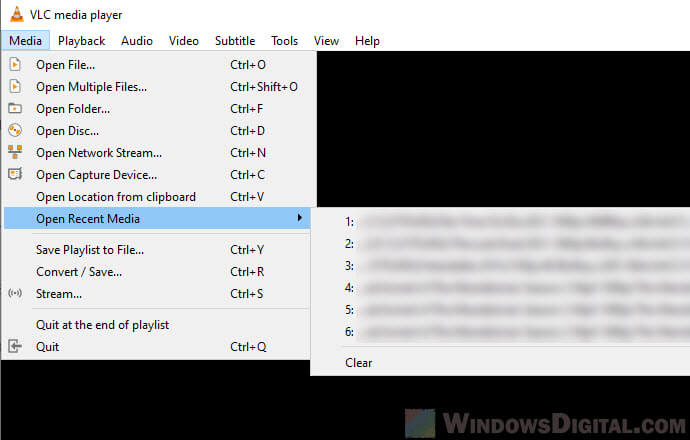
Try to reset preferences or reinstall VLC
If nothing else works to resolve the resume playback not working issue in VLC, try to reset the preferences or reinstall VLC. Resetting VLC preferences will reset all settings in VLC to their defaults. To do a complete reset of all preferences in VLC, click Tools > Preferences, and click the Reset Preferences button at the bottom of the window.