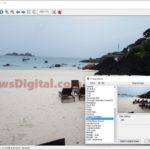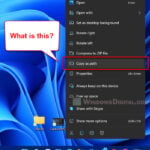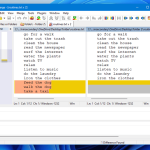Robocopy, short for “Robust File Copy,” is a pretty known command-line tool built into Windows OS like Windows 11 and 10. It’s good for copying files and folders, which is very useful when you need to deal with a massive amount of files with complicated folder structures. It was originally made to be used as command-line in places like CMD, but some developers have also made some apps with GUI that actually make use of the Robocopy functions. In this guide, we’ll show you some of the best and free Robocopy GUI tools you can use on Windows 11 or Windows 10.
Also see: Sync Files Between Two Folders or Computers in Windows 11/10
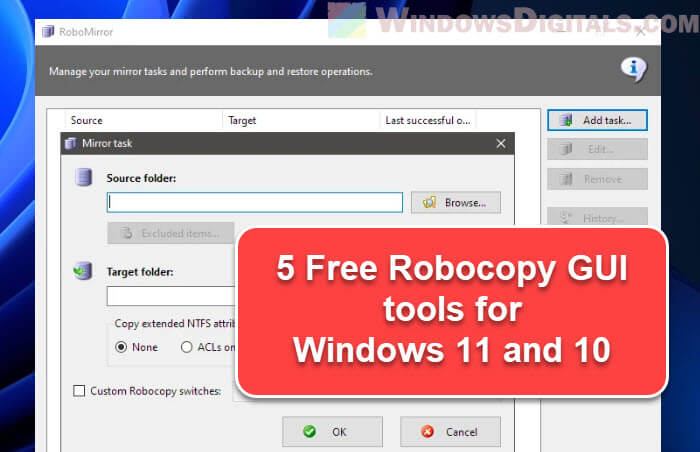
Page Contents
Why use Robocopy GUI instead of CLI?
Although the command-line interface (CLI) of Robocopy gives you total control, which pro users usually love (for their own scripts and such), there are some people who would still prefer to use Robocopy with a GUI, especially in Windows 11 and 10.
- GUIs are easier to use if you’re not familiar with command-line tools. They let you see what you’re doing and make things like choosing folders just a matter of clicking instead of typing commands.
- GUIs help you avoid mistakes like typing the wrong command, which can cause you to copy files to the wrong place or overwrite important ones.
- Many GUI versions of Robocopy have extra features like scheduling tasks, logging, or working with other software, which are not available in the basic CLI version.
- GUI tools often have progress bars and logs that give you visual updates on what’s happening, which can be more helpful than just text in a command window.
- If you’re new to Robocopy, starting with a GUI can help you learn the ropes before you try using the command line.
Useful tip: Copy Folder Structure Without Files in Windows 11/10
About Microsoft Robocopy GUI
The Microsoft Robocopy GUI was an official tool from Microsoft TechNet that made Robocopy easier to use by providing a graphical interface. Microsoft hasn’t updated or promoted this tool much recently, and it’s not included in newer versions of Windows.
Many people and administrators find that third-party utilities offer a more modern, easy-to-use, and feature-rich interface for Robocopy compared to the older Microsoft Robocopy GUI.
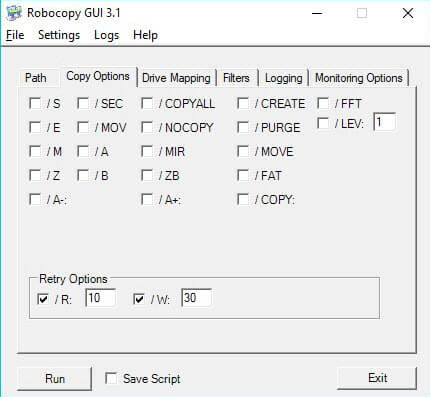
If you’re interested in the Microsoft Robocopy GUI for historical or specific purposes, you should know:
- The last known version was around 3.1.1, which was meant for older versions of Windows.
- It had basic GUI features but didn’t have many of the advanced or user-friendly features found in newer third-party tools.
- You might want to try WinRoboCopy, which has a similar interface to the Microsoft RoboCopy GUI.
Related resource: 3+ Best Free Duplicate File Finder For Windows 11
Top 5 Robocopy GUI tools for Windows 11 or 10
Below are some of the most popular Robocopy GUI tools favored by many users and administrators for Windows 11 and 10.
RoboMirror
RoboMirror is designed for users who need advanced mirroring and synchronization. It’s great for keeping exact copies of folders, which is perfect for backups and replicating data.
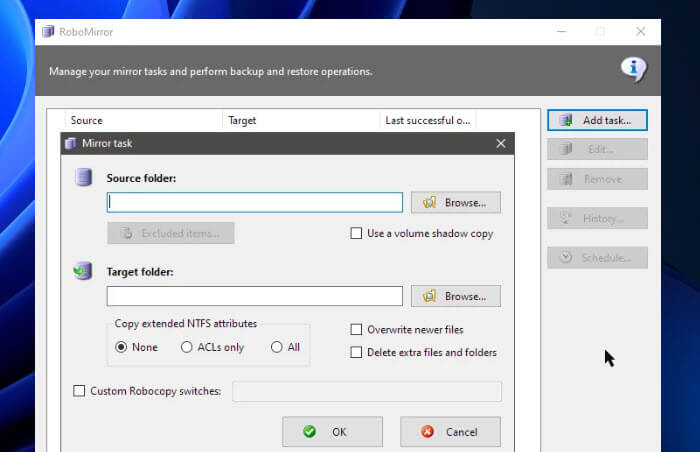
Some core features:
- It can immediately mirror changes in the source directory to the destination.
- It makes sure the destination stays updated with the source, reducing data loss.
- You can keep several versions of files, giving you a sort of version control.
- It records all actions and errors, which is great for tracking what happened during copying.
- It works with network drives, so you can mirror data across your network.
How to download RoboMirror:
- Go to the RoboMirror SourceForge page.
- You can choose to download either the setup installer or the portable version.
- Follow the on-screen instructions to install it, or if it’s the portable version, just run the .exe file.
RoboMirror is great if you need continuous, real-time mirroring of your data. However, it might be a bit complex if you’re new to this kind of tool.
Handy guide: How to Compare Two Folders in Windows 11
Robo-Interface
Robo-Interface is a modern, easy-to-use interface for Robocopy. It helps you make command lines easily and is great if you like having visual help but still want to control the Robocopy commands.
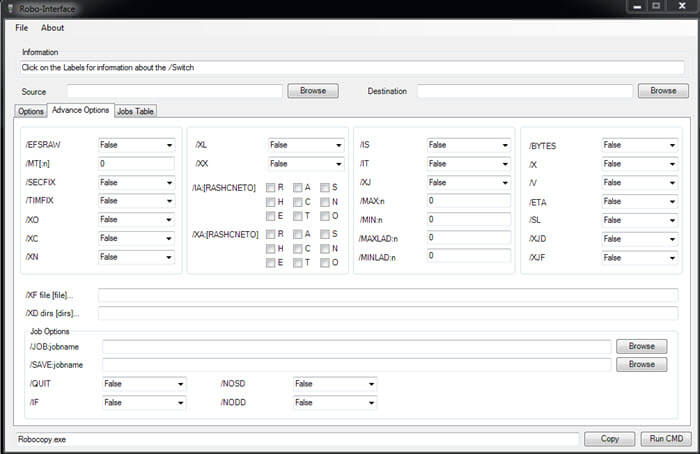
Some main features:
- You can select the switches you want, and it builds the Robocopy command for you.
- You can run the commands directly from Robo-Interface without having to switch to another app.
- With a click, you can copy the command to paste it into scripts, batch files, or emails.
- Save your Robocopy settings as job files, which you can edit with Notepad right from Robo-Interface.
- It supports nearly all Robocopy switches, giving you lots of options to configure your tasks.
How to download Robo-Interface:
- Visit the Robo-Interface SourceForge page.
- Download the application.
- It’s portable, so no installation needed. Just open it and start using it.
RoboCop RoboCopy
RoboCop RoboCopy is not only fun to say, but it’s also user-friendly and combines Robocopy’s efficiency well. It’s a good choice for many different users.
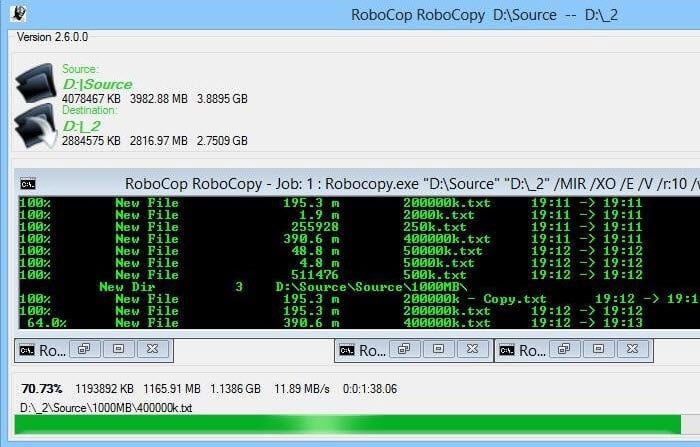
Some core features:
- Makes batch operations easy with its job creation feature, which is perfect for tasks you do often.
- Gives you real-time updates on what’s happening with your file copying.
- You can save and load your settings for future tasks, which saves time and ensures consistency.
- It provides detailed error messages and solutions, helping you fix problems quickly.
How to download RoboCop RoboCopy:
- Head to the RoboCop RoboCopy SourceForge project.
- Download the RAR or EXE file.
- Since it’s portable, you don’t need to install anything. Just run the software.
WinRoboCopy
WinRoboCopy is perfect for handling big data transfers with a user-friendly interface that’s easy to use.
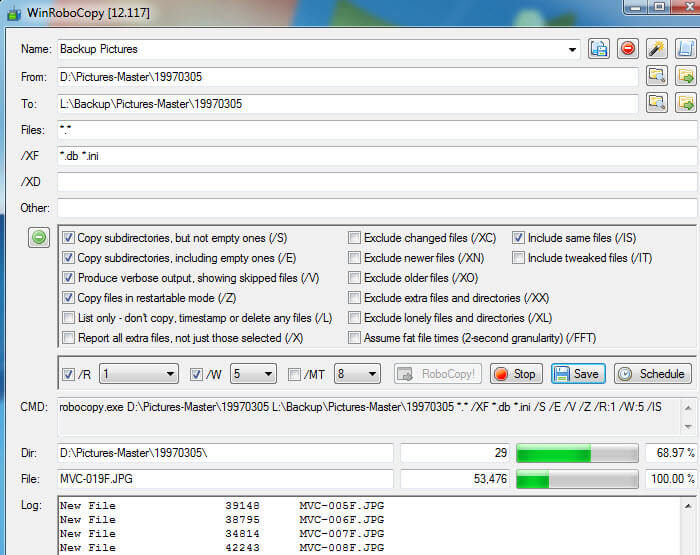
Some main features:
- Drag files or directories directly into the interface to start copying.
- See the exact Robocopy command that will run, which helps you know what’s going on.
- Keep track of all the details and any errors with advanced logging.
- Do several copying tasks one after another, which makes your work flow better.
How to download WinRoboCopy:
- Visit
https://download.cnet.com/WinRoboCopy/3000-2248_4-75449117.html. - Download the installer.
- Install it by following the on-screen instructions.
RichCopy
RichCopy is a free and easy Robocopy GUI with a lot of features that make managing your file copying tasks a breeze. Developed by Microsoft, it has a simple interface that suits both new and experienced users.
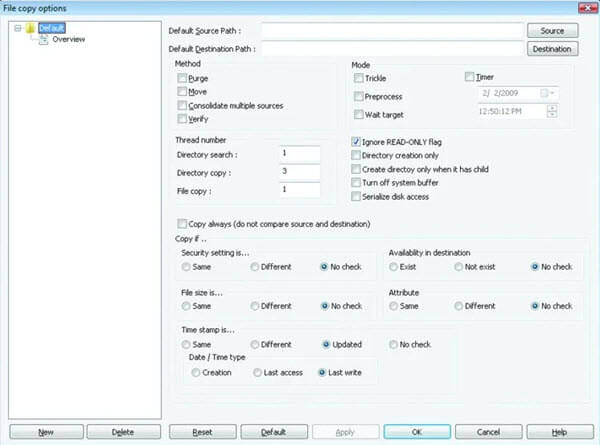
Some important features:
- Copy several files at once, which speeds up the copying process.
- Detailed error reports help you fix any problems during copying.
- Set filters to choose specific files or types of files to copy.
- Keep file details like timestamps and permissions the same during copying.
- Pause and restart copying whenever you need.
- Set up copying tasks to run on a schedule.
How to download RichCopy:
- Visit
https://richcopy.en.softonic.com/. - Download the setup package.
- Follow the instructions to install RichCopy on your Windows system.