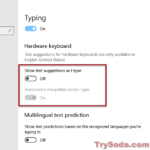Unlike old CRT (cathode-ray tube) monitors, LCD monitors have fixed pixels. Due to how LCD monitors work, fonts and images can easily look blurry and pixelated on them. If you are experiencing difficulty reading texts on your computer screens in Windows 11, you should try to change your monitor resolution to its native resolution first.
Windows automatically uses native resolution for all your monitors by default unless you change it. When you change the screen resolution via Display Settings in Windows, your monitor’s native resolution will show up as the “Recommended” resolution in the drop-down menu. If you use a lower non-native resolution, items such as text may appear blurry and difficult to read.
If text is still too light and difficult to read after applying native resolution or if you have to keep using non-native resolution for some reasons, you can use ClearType to help smooth the text and make them darker and easier to read in Windows 11.
ClearType is a technology in Windows to smooth the font with subpixel rendering to make text more readable on LCD monitors. If text appears to be too thin, light, less-sharp and is generally difficult to read on the screen, you can use ClearType to adjust and tune the text to make them much clearer and easier to read. This guide will show you how to use ClearType to make text darker and easier to read in Windows 11.
Make text darker and easier to read in Windows 11
1. Search for “ClearType” via Start and select “Adjust ClearType text” from the search result.
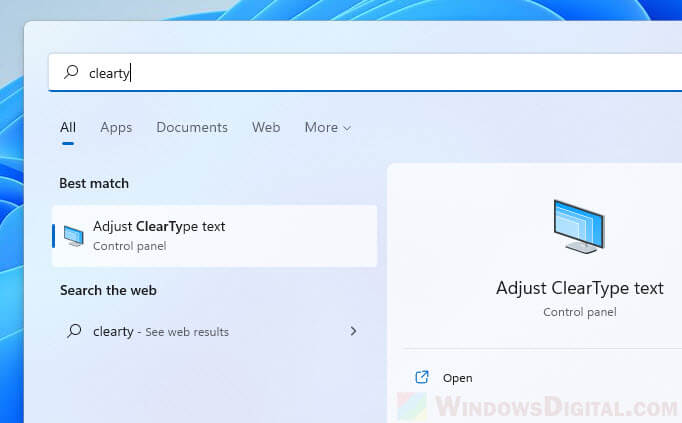
2. In the ClearType Text Tuner window, click the “Turn on ClearType” checkbox to enable ClearType, then click Next. If you do not turn this option on, the wizard will still go on and allow you to finish and save your settings but the tuning will not be applied until you turn ClearType on.
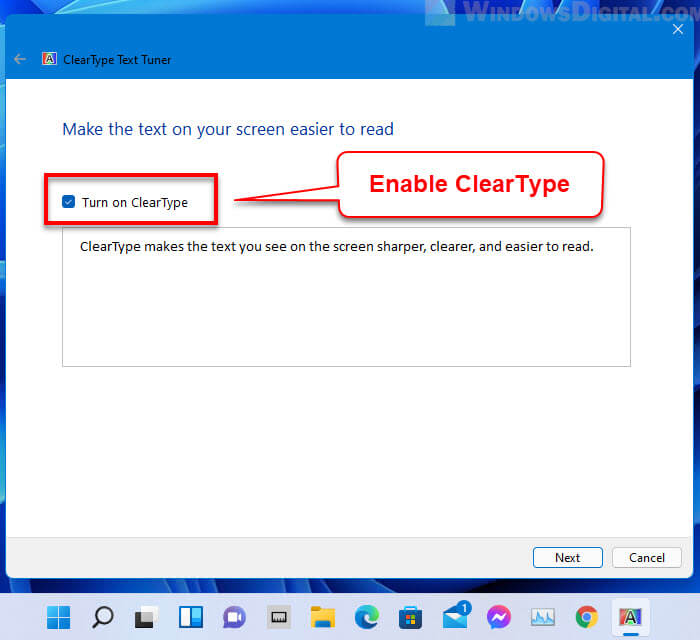
3. On the next screen, you will need to choose which monitor you want to tune. If you have only one monitor, this screen will not appear and you can skip this step. If you do have multiple monitors, select the monitor you want to tune and select “No, only tune the monitor that I select“. It is recommended to tune the monitors one by one if you have different monitors with different resolutions. Click Next to continue.
4. Next, you will be asked to change the screen resolution of your monitor to its native resolution. This is indeed the best solution in making items such as text to look much clearer and sharper when they are displayed on native resolution. Select Change to native resolution and click Next to continue.
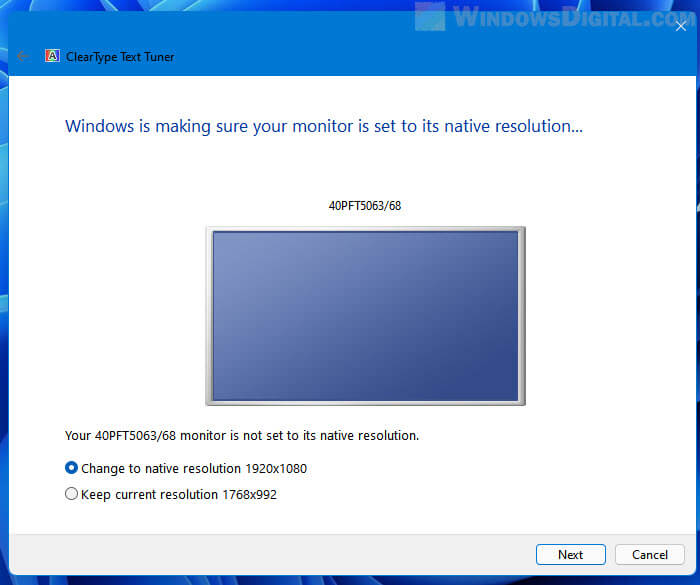
If you need to keep your current resolution for whatever reasons, you can still continue tuning the text with ClearType. If that’s the case, select Keep current resolution and click Next to proceed.
5. The wizard will then take you through several screens where you will need to choose a text sample that looks best to you on each screen. Just like a vision test, use your best judgement and select the text sample that is most comfortable to read – clearest, sharpest, darker and easiest to read.
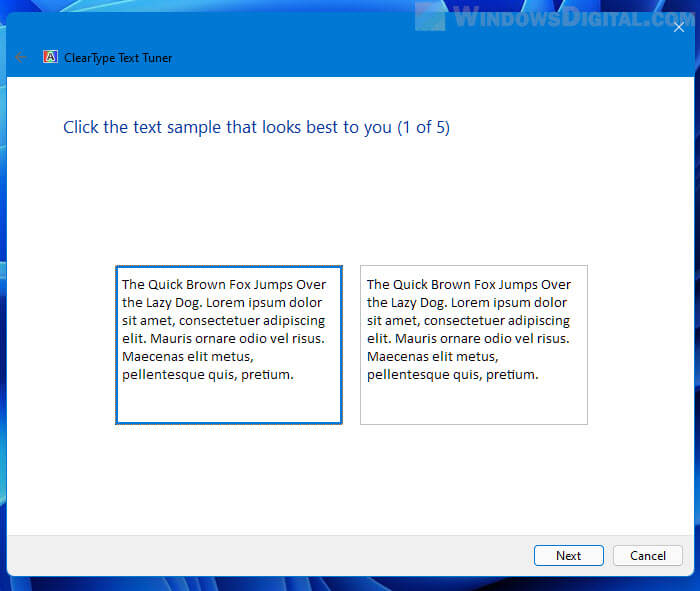
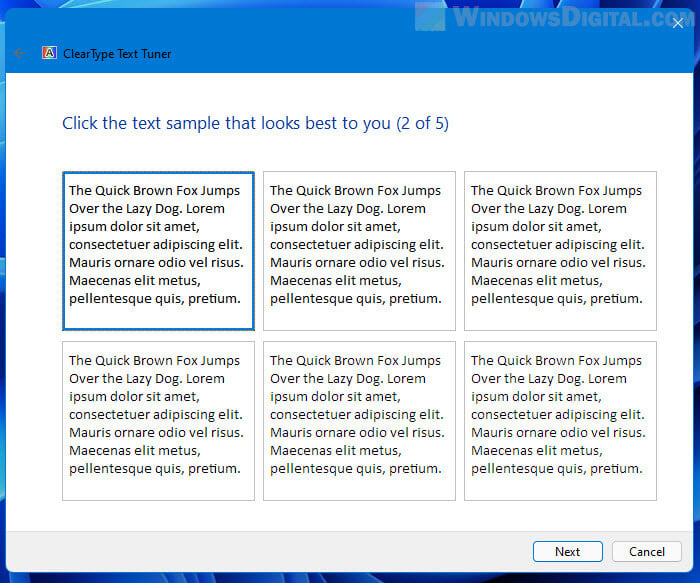
6. Once you’ve completed the text tuning, click Finish to apply the tuning (only if you turn on ClearType during step 2).
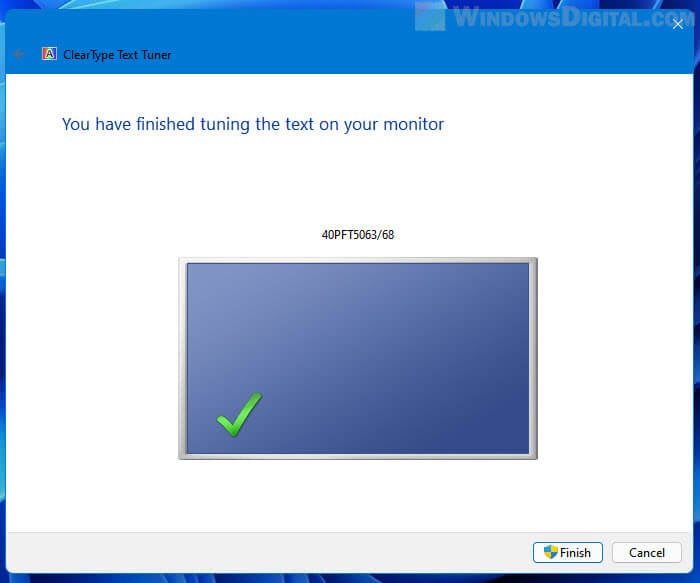
If you have other monitors you wish to tune, repeat the process above, select the specific monitor you want to tune the text for during step 3, and complete the rest of the steps to finish tuning for the monitor.