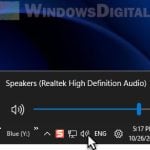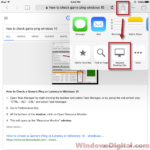In Windows or even in different apps, there are ways and keyboard shortcuts to allow user to zoom in the screen to enlarge whatever that is difficult to read to some users. If you have accidentally zoomed in on Windows desktop screen or in an app such as a web browser, depending on the situation, below are several methods on how to zoom out on Windows 11.
Page Contents
Zoom out desktop screen on Windows 11
In Windows 11, there is a built-in feature called Magnifier which allows users to zoom in and out the desktop screen which can be triggered by pressing a hotkey regardless if the Magnifier app is open or not.
If you accidentally press the zoom in shortcut keys – Win + + set by the Magnifier app which results in accidental zooming in the desktop screen, you can undo the zooming by simply pressing the opposite zoom out hotkey – Win + -.
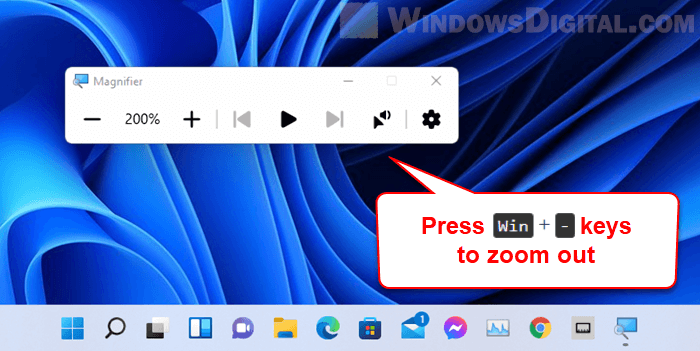
Alternatively, you can press Win + Esc to force quit Magnifier app to return the zooming back to Windows default.
You can also configure the Magnifier settings via Settings > Accessibility > Magnifier in Windows 11.
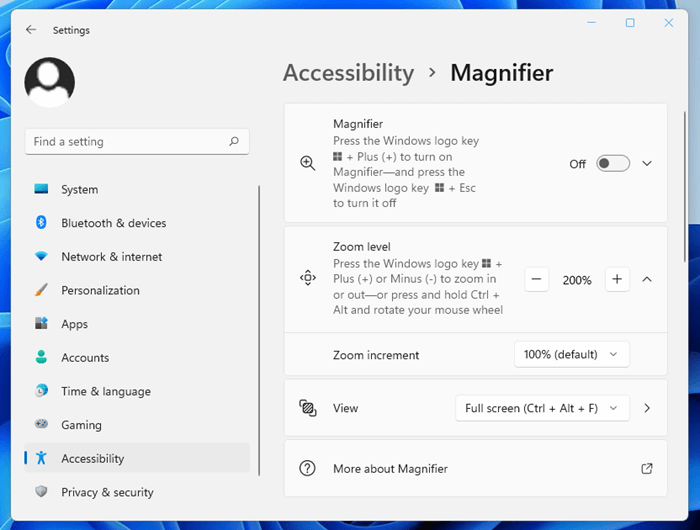
If it’s not Magnifier that causes your screen zoomed in issue, try the following methods instead.
Zoom out by changing screen resolution
If what you are experiencing is objects such as desktop icons, taskbar, images and text on the Windows desktop screen or on windowed-mode apps suddenly enlarged, resulting in somewhat a zoom in effect, your Windows may be at a screen resolution that you’re not comfortable with.
You can change your Windows to a larger screen resolution to make objects smaller to achieve the zoom out effect on Windows desktop screen or on all other apps running in windowed-mode.
To change screen resolution in Windows 11, right-click on the desktop screen and select Display settings. Under “Scale & layout”, click on the Display resolution drop-down menu to select a larger screen resolution.
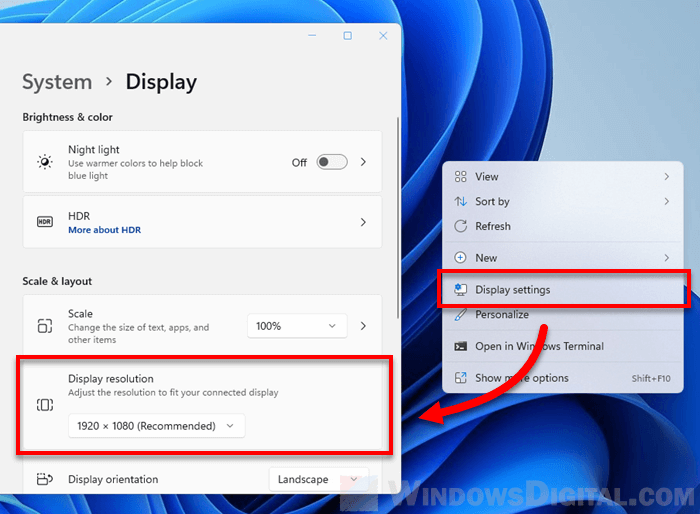
Feel free to experiment with different screen resolutions until you find one that looks comfortable to you.
Also, check on the Scale option (above display resolution) to make sure it’s at 100% to not have any enlarging or zoom in effect for text, icons and other items on Windows.
Zoom out screen on Chrome or Edge
If you want to zoom out a webpage you’re viewing, in Google Chrome or Microsoft Edge, you can easily zoom out a webpage by repeatedly pressing the Ctrl + - shortcut keys.
In the contrary, to zoom in a webpage, press Ctrl + + keys. To reset the zooming back to its default, press Ctrl + 0.
Alternatively, you can configure the zooming percentage via the Chrome’s or Edge’s menu. In Google Chrome or Microsoft Edge, click on the app’s menu at the top right corner of the browser, then set a “Zoom” percentage by clicking the + or – buttons.
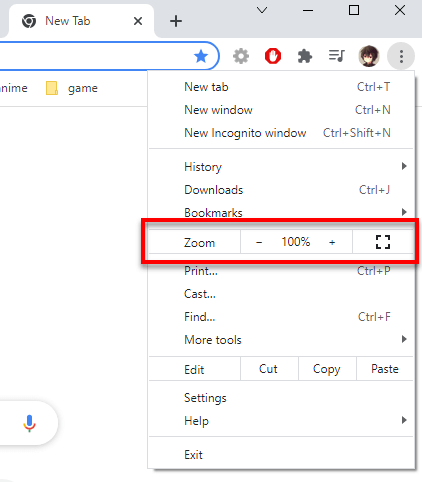
To zoom out a webpage, reduce the zoom percentage. To zoom in instead, increase the zoom percentage. The default zoom percentage is 100% should you want to undo the change.
Ctrl + Mouse scroll wheel to zoom in or out
In Windows 11, you can zoom in or out the desktop screen, an opened window, etc. by simply pressing and holding the Ctrl key and scroll down your mouse wheel to zoom out, or scroll up to zoom in.
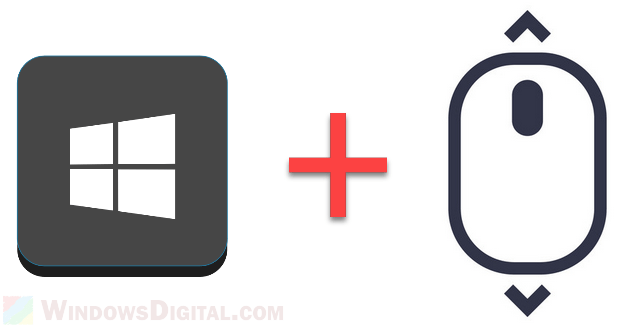
This method works to zoom in or out on most apps such as office apps, browsers, text editors, etc. On Windows desktop screen, the Ctrl + Mouse scroll wheel action will increase or decrease the size of the desktop icons.