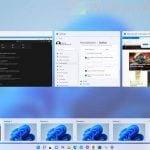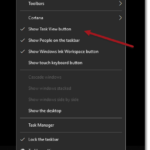Virtual desktops in Windows is not known to many users, but can be extremely useful at times, especially for people with only one monitor. Virtual desktops will come in handy when you need to work with different projects on a single-screen computer. It allows you to open different apps on each virtual desktop, move apps from one desktop to another, quickly switch across desktops, etc.
However, there are times when you may not know if any virtual desktop is opened in Windows 11. There can also be cases where you might have accidentally opened tens to hundreds of virtual desktops (due to accidental pressing of keyboard shortcuts that you may not know of) and causing lag and slow down in Windows.
If you have a similar issue that makes you suspect you have any virtual desktop created and wish to close all or selected virtual desktops, this guide will show you several methods on how to close virtual desktop in Windows 11.
Also see: How to Cycle Through Windows in Windows 11
Page Contents
How to remove virtual desktop in Windows 11
Method 1: Click the close (X) button via Task View
The quickest method to see if you have any opened virtual desktop and to close them is by hovering your mouse cursor over the Task View button on the taskbar in Windows 11. The screenshot below shows where the Task View button usually located on the taskbar and how to close a virtual desktop if any is opened. Alternatively, you can also open Task View by simply pressing Win + Tab keyboard shortcut.
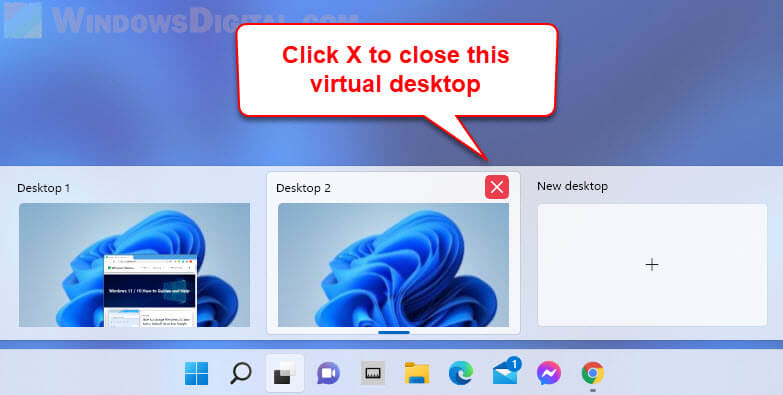
To close a virtual desktop, hover your mouse cursor over it and click the X button to close it.
If you can’t see the Task View button on your taskbar, check if you have it disabled or unpin previously by referring to this guide: How to Unpin Chat, Task View or Widgets From Windows 11 Taskbar. If it is disabled, enable it to make it appear on the taskbar again.
Method 2: Use a keyboard shortcut to close currently active virtual desktop
Another method to close a virtual desktop in Windows 11 is by first pressing Win + Tab to open the Task View and switch to the virtual desktop you want to close, then press Win + Ctrl + F4 keys to immediately close it. This keyboard shortcut will close the currently active/selected virtual desktop.
You can also press Win + Ctrl + F4 keys while you are in the Task View screen (without switching into any virtual desktop) to immediately close any opened virtual desktop.

How to close multiple desktops at once in Windows 11
Unfortunately, there is no keyboard shortcut that allows users to close all virtual desktops at once. Due to how virtual desktop works, it needs to be closed one by one no matter how many desktops were created.
The quickest method to close multiple virtual desktops is by holding Win + Ctrl keys and repeatedly pressing F4 key. This will allow you to close one virtual desktop each time you press the F4 key.
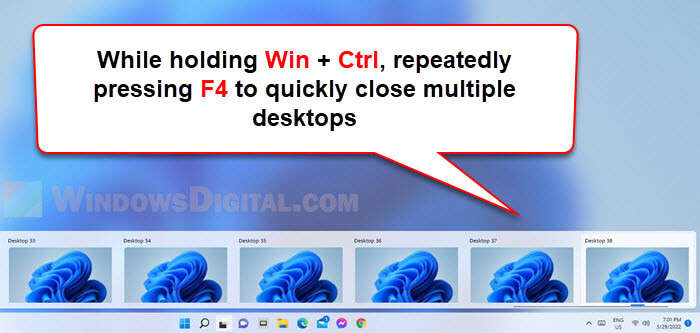
However, depending on how fast your computer is, closing each virtual desktop may take up to several seconds. If your PC has high-end specs, it can shorten the time needed to close one virtual desktop to less than a second.
Can I disable virtual desktop in Windows 11?
As far as we know, there is no way to disable the Virtual Desktops feature in Windows 11 or Windows 10. That is by design and will be there as long as you continue using Windows.
You can, however, hide the Task View button from the taskbar. You can learn how to do so by referring to this guide: How to Unpin Task View or Chat From Taskbar in Windows 11.
Other keyboard shortcuts for managing virtual desktops
Other Windows 11 virtual desktops relevant keyboard shortcuts you may want to know:
- Win + Ctrl + D – To immediately create a new virtual desktop.
- Win + Ctrl + Left arrow or Right arrow – To switch to the previous or next virtual desktop.
- Win + Ctrl + F4 – To close currently selected virtual desktop.
- Win + Tab – To quickly open Task View.