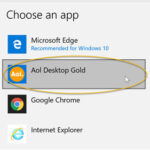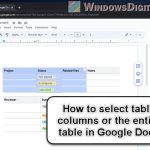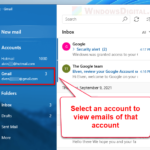It’s pretty common for us to need to use multiple services from different companies, for example, accessing Google Docs using an Outlook email. This process used to be a bit complicated, but now it’s easier because Google and Microsoft have somehow worked together for better integration. This guide will show you how to connect Google Docs with your Outlook email, so you can attach Google Docs to your Outlook emails and open them straight from the Outlook app or Outlook.com.
Also see: How to Move Outlook Navigation Pane to Bottom (From Left)
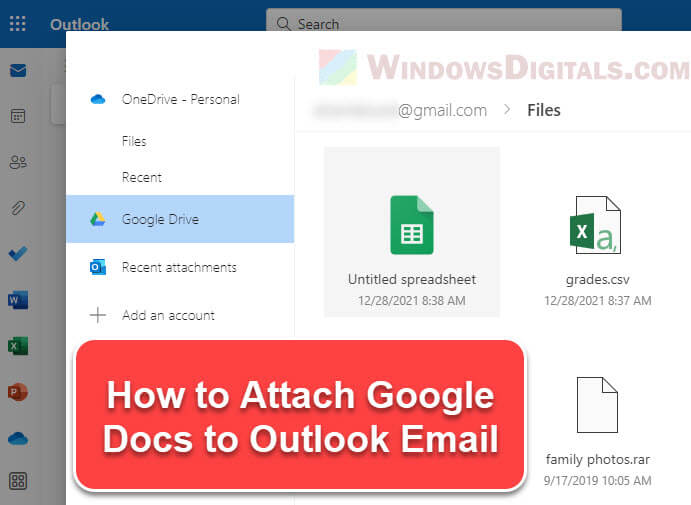
Page Contents
Use Google Docs with Outlook app on Windows or Mac
To use and attach Google Docs directly in the Outlook app on Windows or Mac, you’ll need to install “Google Drive for Desktop“. This app connects your Google Drive, including Google Docs, to your computer, making it easy to reach and handle your Google Drive files right from your PC.
When you use it with Outlook, attaching Google Docs to emails becomes as easy as adding files from your computer. This is handy because it mixes the ease of cloud storage with the usual way you use your desktop, making it simpler to send documents through email.
How to attach Google Docs files to an email in Outlook
- First, get Google Drive for Desktop, a free app from Google, available for both Windows and Mac. This tool lets you reach your Google Drive files right from Windows without having to store all of them on your computer. You can choose to make some files available offline if you want.
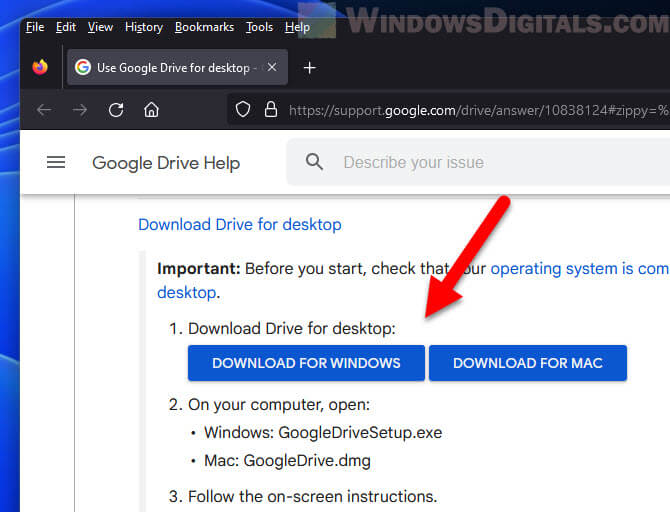
- After you download the app, run the installer to start the setup. Follow the instructions on your screen to install Google Drive for Desktop on your computer.
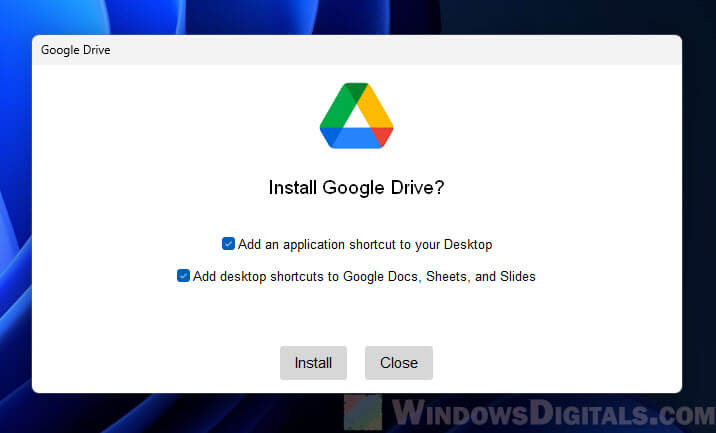
- Open Outlook and hit the “New Email” button to open the new email window.
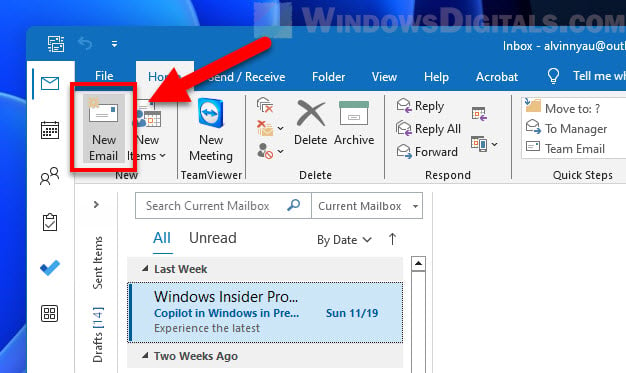
- In the Outlook ribbon, hit the “Attach File” button, and choose “Browse This PC…“.
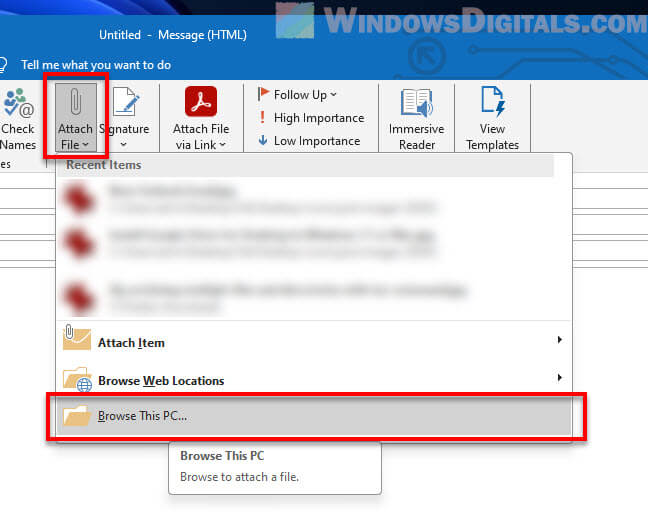
- Go to “Google Drive“, which should now show up in the File Explorer sidebar or under “This PC”, after you’ve installed Google Drive for Desktop.
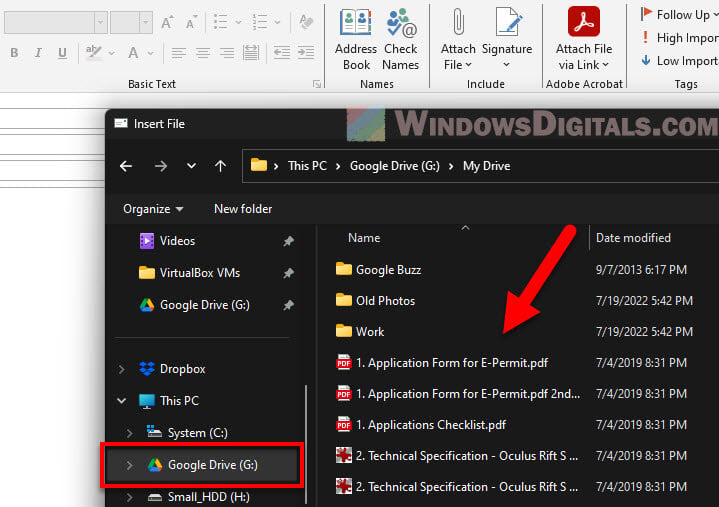
- Pick the file you want to send as an attachment, and click “Open“.
- The file will now show up as an attachment in your email. It will look just like any other attachment, with no hint that it was attached via Google Drive.
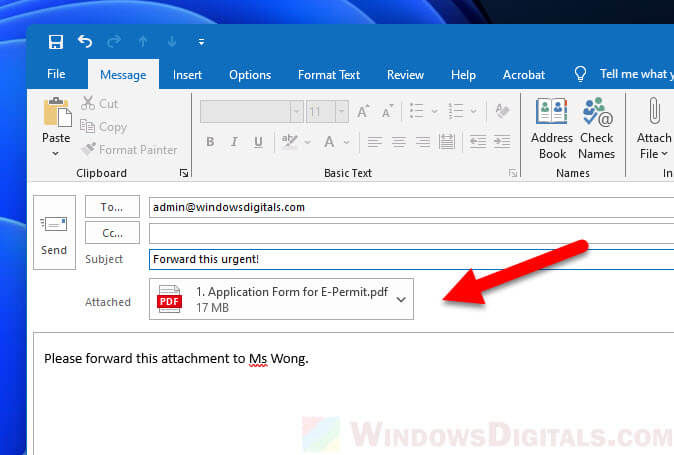
Linked issue: Send to Mail Recipient Not Working in Windows 11/10 Outlook
Attach Google Docs to Outlook emails on Outlook.com
For those who prefer using Outlook.com, the web version of Microsoft Outlook, attaching Google Docs to emails is also easy. The process uses the cloud storage features of Outlook.com, letting you directly attach files from Google Drive.
Set up Google Drive in Outlook.com
- Head to Outlook.com and log into your account. Start writing a new email or reply to one you got.
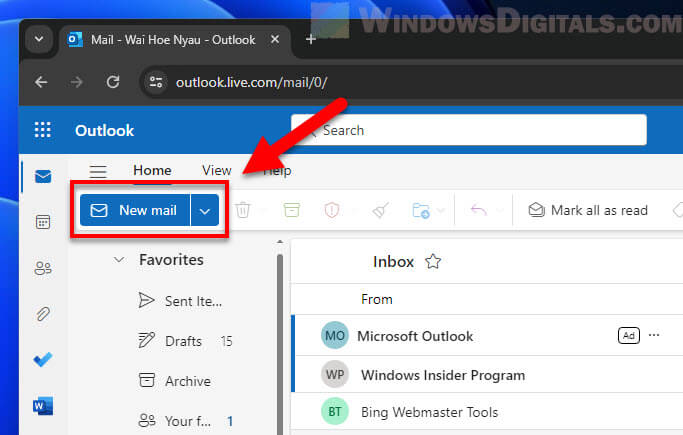
- Hit the “Attach” button in the email window and pick “Browse cloud locations”. This might show up as “OneDrive” – that’s normal, and you’ll still be able to add an account in the next step.
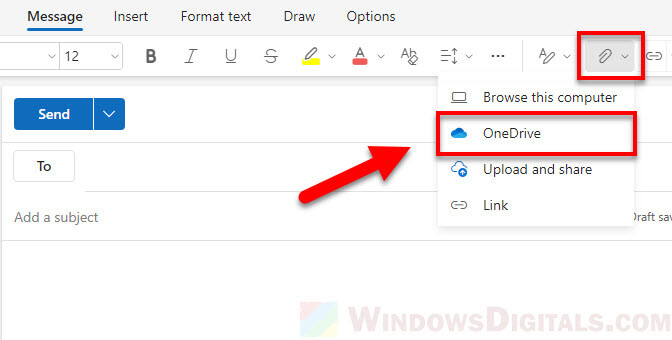
- Click “+ Add an account” and then hit the Google Drive option. Choose the Google account you want to access the documents from.
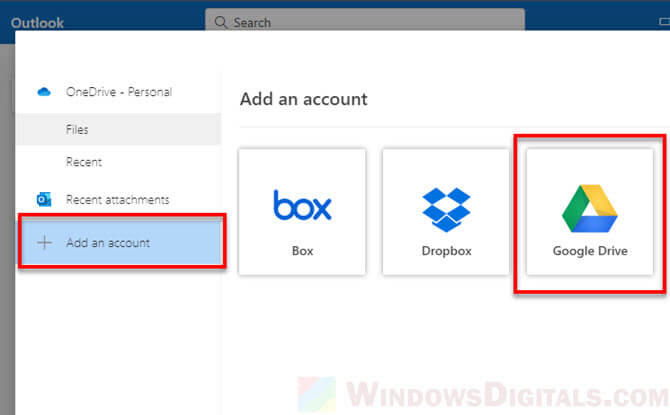
- After adding your account, Google Drive will show up in the list of cloud locations. You can now reach all files on your Google Drive.
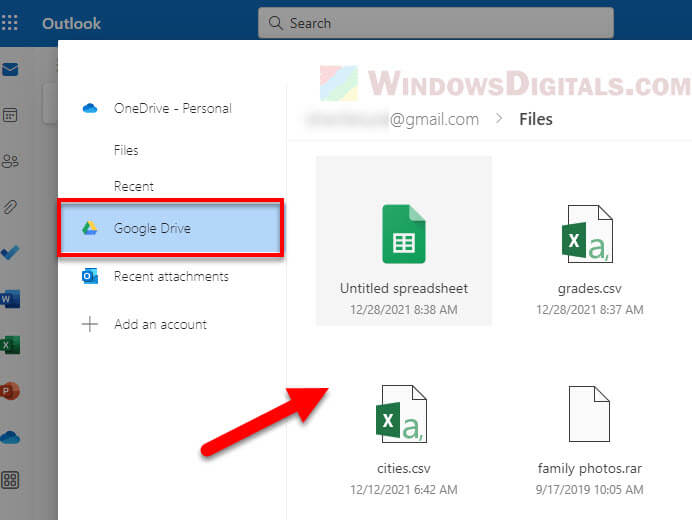
Attach and send the document
- You’ll get a choice to either share the file itself or a link to the file on Google Drive. For files up to 34MB, choose “Attach as a copy“.
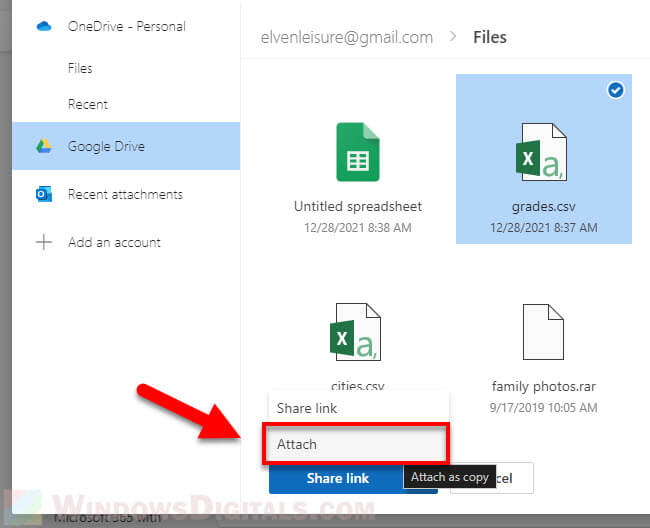
- The file will attach to your email just like any other file, with no sign that it came from Google Drive.
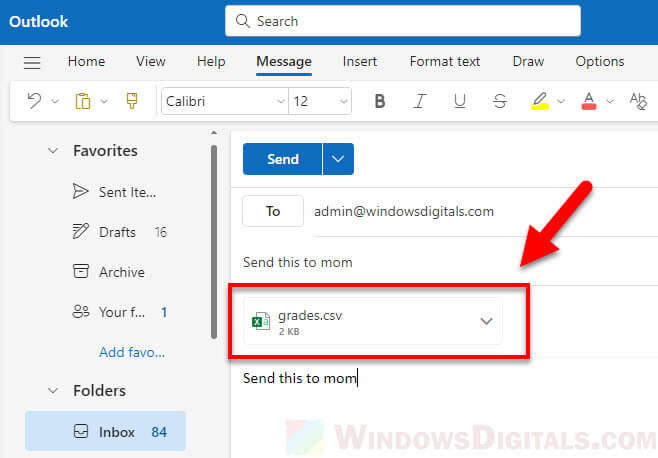
- After attaching the file, send your email. The person getting it will see the attachment just like any other, not knowing it came from Google Drive.
Pro tip: How to Get Outlook to Open Links in Chrome on Windows 11/10
Old-school ways to use Google Docs with Outlook email
Attach Google Docs to an email manually
- Go to Google Docs.
- Pick your document.
- Download it in the format you want.
- Attach it to your email in Outlook by going to the attachment section.
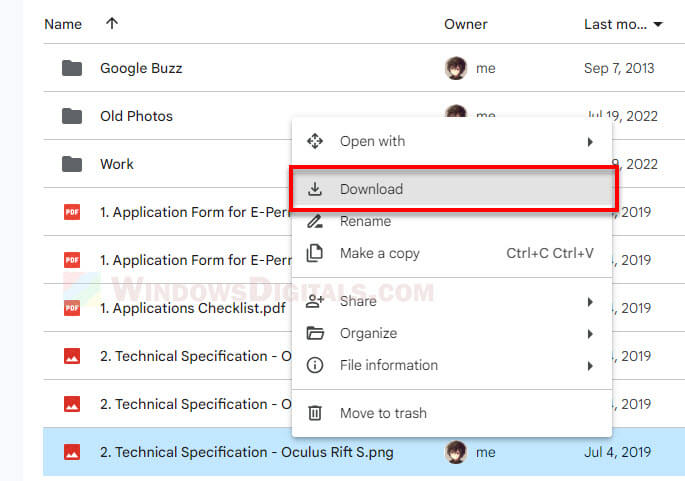
Might be useful: How to Delete All Google Drive Files At Once
Share directly from Google Docs
You can also send a Google Doc directly through email. Just open the document in Google Docs or Drive, click the “Share” icon, and type in the email addresses of the people you want to send it to. They’ll get a link to the document in their email.
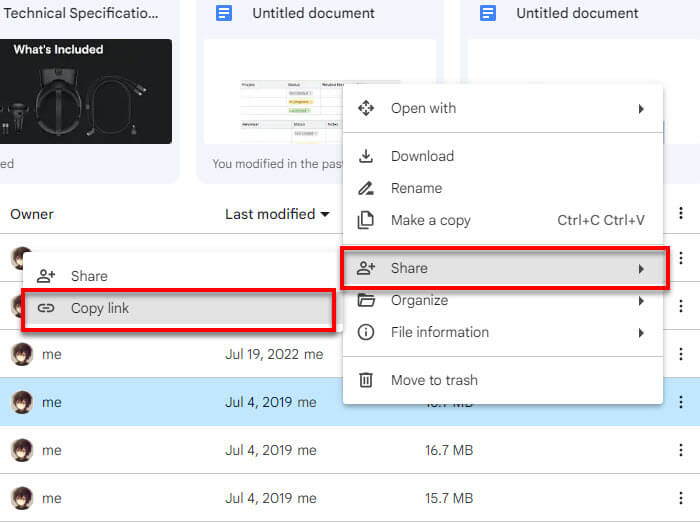
If you like, you can change the sharing settings of the document to ‘anyone with the link can view’ and then send this link through email. This way, you decide what others can do with the document (view, comment, or edit).