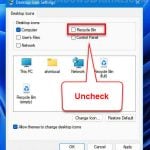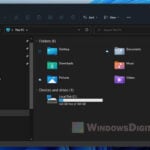Similar to Windows 10, the old “My computer” is called “This PC” on Windows 11. The “This PC” shortcut, by default, will not appear on desktop, taskbar or start menu on a freshly installed or updated Windows 11 PC. If you want to access to “This PC” from a desktop icon, you will have to create it manually.
This short tutorial will show you how to create This PC shortcut on desktop or pin it to Start in Windows 11.
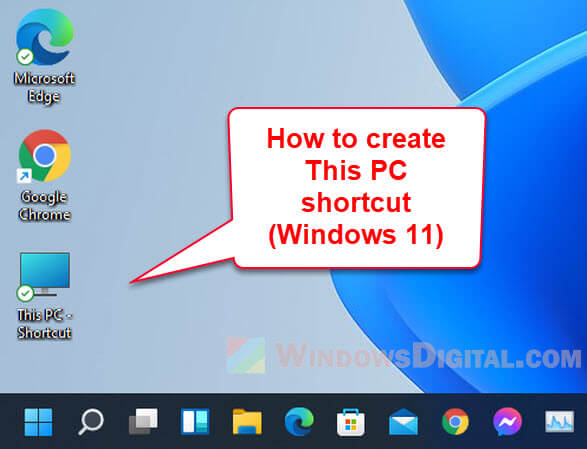
Page Contents
Windows 11: How to create This PC shortcut on desktop
“This PC” on Windows 11 displays the quick access folders such as Desktop, Documents, Downloads, Music, Pictures and Videos, and most importantly all your devices and hard drives in a file explorer window. It is usually the the first place to visit to when you want to browse to a folder from the root.
In Windows 11, “This PC” only appears on File Explorer and is not pinned on Start nor has a desktop shortcut by default. You will need to manually create This PC shortcut on desktop or pin it to Start if you want to make it easily accessible. Here’s how to do it.
- Open File Explorer from the taskbar.
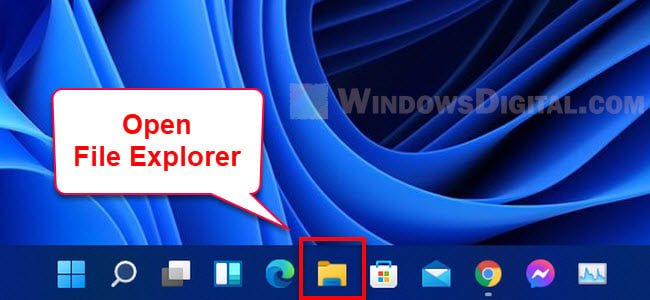
- On the left pane, click and drag “This PC” out of the File Explorer window and onto the desktop.
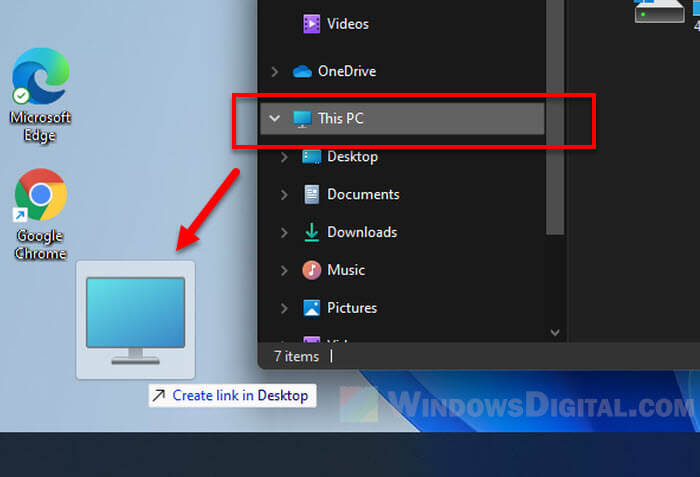
- Doing so will create a shortcut to This PC on the desktop.
Note:
During step 1, if you cannot find File Explorer from your taskbar, you can manually search for “This PC” or “File Explorer” on the Windows 11 search or Start menu from the taskbar.
During step 2, if you don’t understand what it means by click and drag, first move your mouse cursor on to “This PC”. Next, press and hold the left click while the cursor is pointing on “This PC”, then drag it out of the file explorer window and to the desktop screen.
How to show This PC on desktop (not shortcut)
If you don’t like the “This PC” as a shortcut icon but a legit icon without the shortcut pin, although both act the same way, a more complicated way to add “This PC” onto desktop is by adding it through the Windows desktop icons settings. Here’s how.
- Right-click anywhere on desktop, then select Personalize.
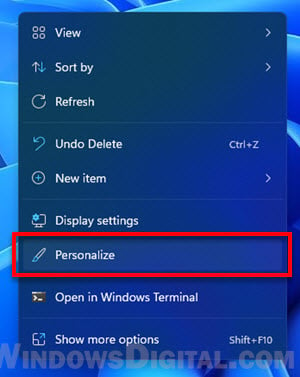
- In the Personalization settings window, select Themes.
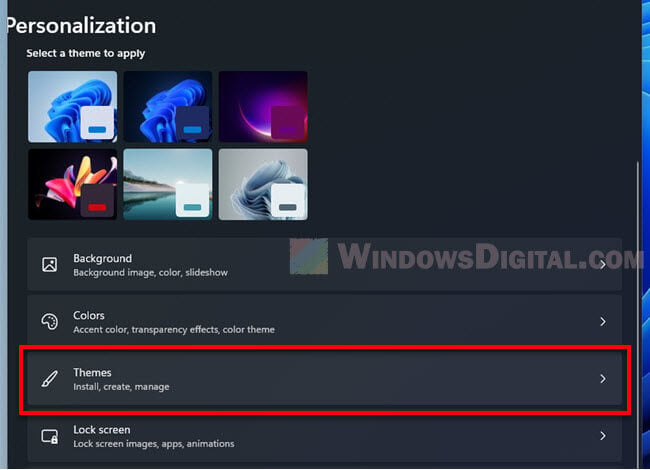
- Next, select Desktop icon settings.
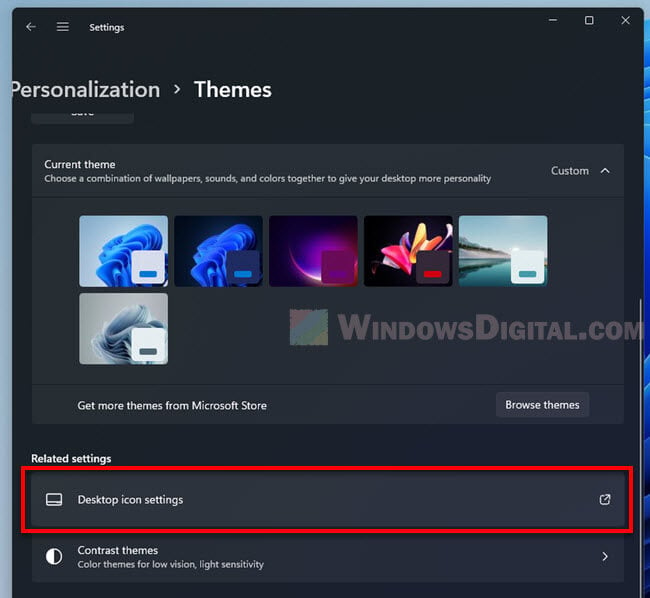
- Under desktop icons, enable the checkbox for “Computer“. This will add “This PC” to your desktop.
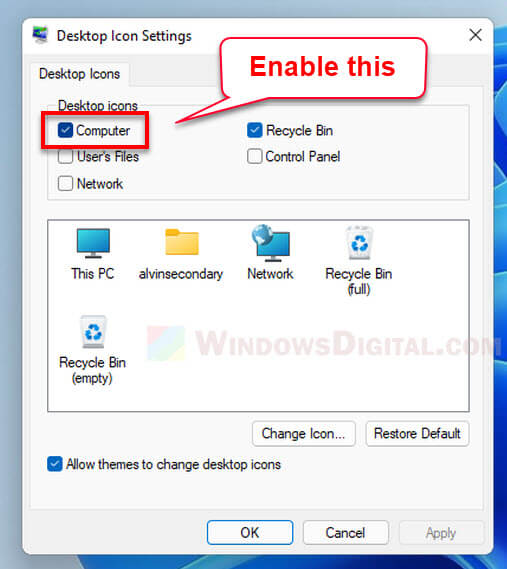
In the Desktop Icon Settings window, you can add any of the available default desktop icons such as This PC, Recycle Bin, User’s Files, Control Panel and Network to your desktop.
How to pin This PC to Start
During step 2, instead of clicking and dragging “This PC”, right-click on it instead and then select Pin to Start.
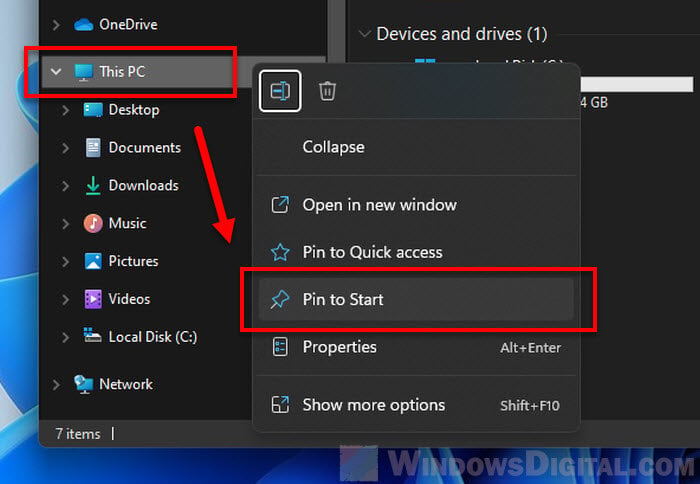
This will create a shortcut to This PC on the Start menu. You can access to the Start menu by left clicking on the Windows icon from the taskbar. Pinned items will show up under the “Pinned” area as icons.
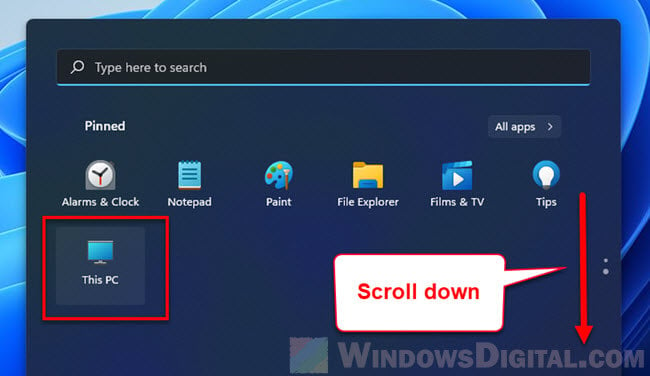
If you cannot see the newly pinned This PC, it might be on the second page of the pinned items if the first page is full of other icons. Simply scroll down the “Pinned” area and you should see the latest pinned item at the bottom of the list.
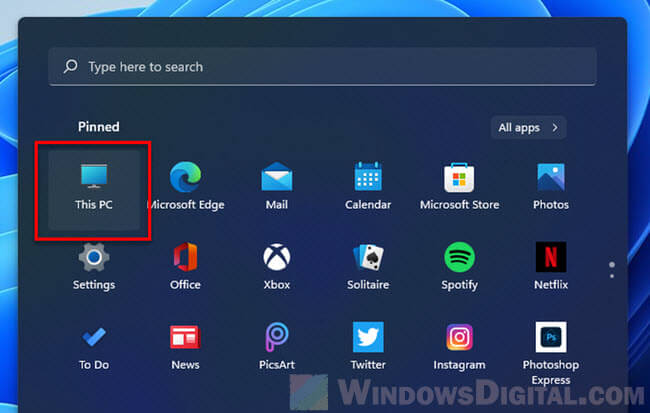
Additionally, if This PC is in the second page of the Pinned area, you can click and drag it up back to the first page of the Pinned list.
Tip: Keyboard shortcut keys to open This PC directly
One extremely useful feature many people still don’t know about is that user can actually open File Explorer by simply pressing Win + E keys (while pressing and holding the Windows key, press E key).
This keyboard shortcut keys combination will force open File Explorer right away regardless if you are on another window, program or app, be it in windowed or full-screen mode. When Win + E keys are pressed, Windows 11 will first minimize currently active window and then open the File Explorer window.
Though File Explorer will open to Quick access by default, you can actually set File Explorer to default open to This PC instead. Read: How to make File Explorer open to This PC on Windows 11.
This method may come in handy when you face an issue where you can’t use your mouse and need to access to This PC or file explorer.