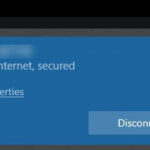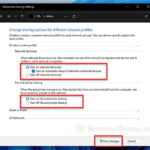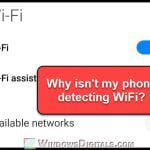If you have a laptop computer, Windows 11 tablet, or desktop computer with a wireless WiFi adapter, you can set up a Hotspot on the device to share your internet connection with other devices via WiFi. This guide will show you how to quickly create a mobile hotspot in Windows 11.
In the past, hotspot is usually used on mobile devices to share their mobile data internet connection with other computers or devices via WiFi. In Windows 11, you can share your internet connection regardless of whether it’s from mobile data or from another WiFi network.
For example, if you have a laptop connected to a WiFi network that provides you internet connection, you can set up a hotspot on that laptop to share the internet connection to other devices through WiFi as well. In other words, you can connect to a WiFi network (which supplies you internet connection) and create a hotspot at the same time.
How to set up mobile hotspot in Windows 11
To create a hotspot on your Windows 11 computer or device, your device needs to have a wireless adapter. Most laptops have a built-in wireless adapter which allow you to connect to a WiFi network or create a hotspot. For desktop computer, however, you may need an external wireless adapter such as a USB WiFi dongle, in order to share your internet connection from a Ethernet or WiFi network through hotspot.
To turn on mobile hotspot in Windows 11, follow the steps below.
- In Windows 11, open Settings by going to Start > Settings, or by pressing Win + i keys.
- In the Settings window, on the left pane, select Network & internet. If you don’t see the left pane due to narrow screen, click on the menu button at the top left corner of the window to open the navigation pane.
- Next, click on Mobile hotspot.
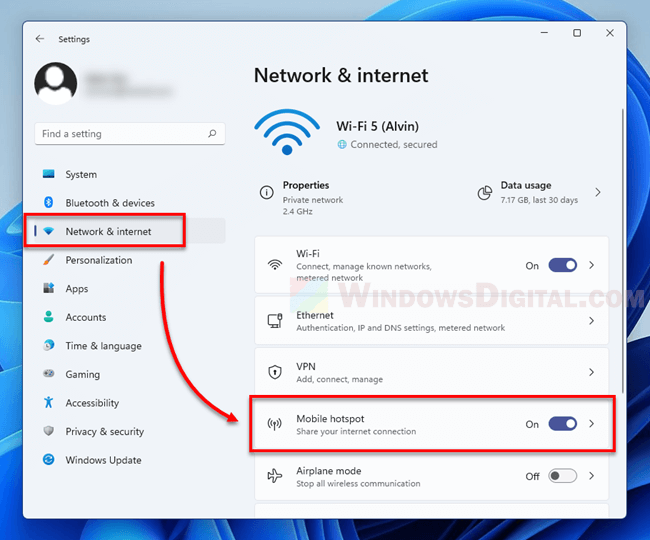
- To turn on mobile hotspot on this device, click on the radio button next to “Mobile hotspot” to turn it on.
- To configure the mobile hotspot properties such as the WiFi name and password that will be created, see below.
Configure hotspot network settings in Windows 11
To edit the network properties of the mobile hotspot’s WiFi network, click on Properties to expand the settings. Next, click on Edit next to Network properties.
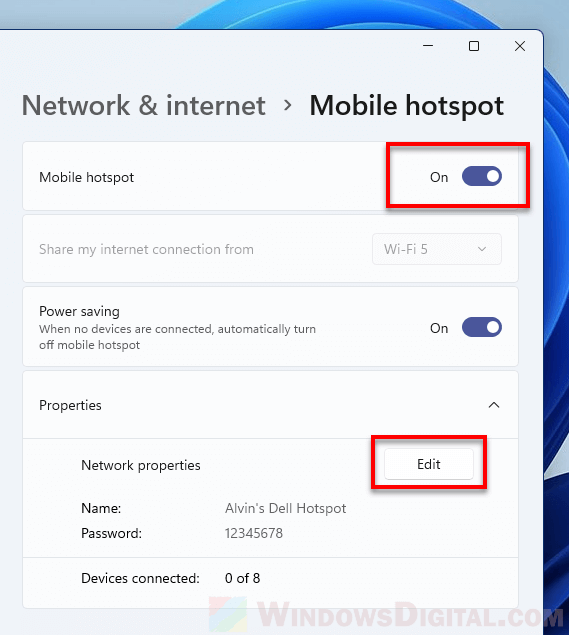
From there, you can change the network name and password for the hotspot’s WiFi network.
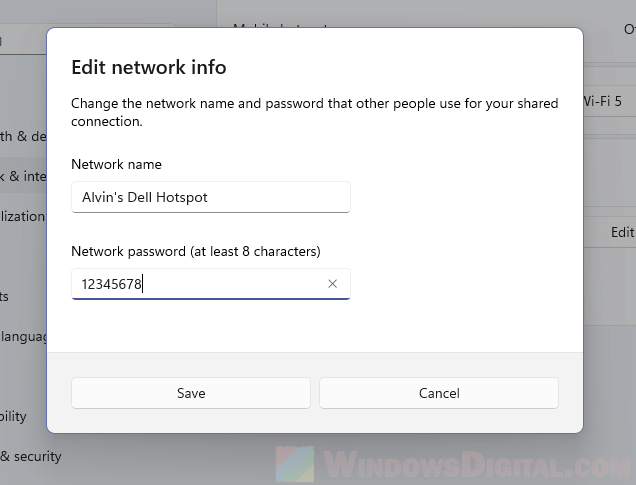
The “Devices connected” will show you how many computers and devices are currently connected to the hotspot. Generally, hotspot created on a Windows 11 device allows up to 8 devices connected to the hotspot network at the same time.
The “Share my internet connection from” option will automatically select your default internet connection. However, if you have multiple sources of internet connections, for instance, mobile data, Ethernet and WiFi at the same time, you may want to select which internet connection you would like to share from for the hotspot. Note that if your device only has one source of internet connection, the option will be greyed out.
Optional – Power saving option for Mobile hotspot
When the power saving option is turned on, Windows 11 will always detect if there is any device connected to the mobile hotspot. When there is no device connected to the hotspot, Windows will automatically turn off the mobile hotspot to save power.
This option can come in handy when you are running a Windows 11 laptop or tablet on battery. However, after Windows turned off the mobile network, you will have to manually turn it back on again if you are to use the hotspot again.
If you don’t care about power consumption, you would want to turn off the power saving option to keep the mobile hotspot always on even when there is no device connected to it.