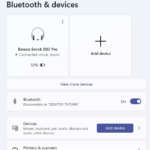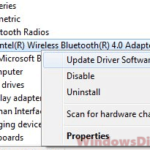This guide explains how to connect a wireless keyboard without a USB receiver or dongle in two scenarios.
- You have a wireless keyboard, but you lost its USB dongle.
- You do not want to occupy your computer’s USB port, or you have a laptop that doesn’t have any USB port.
Also see: How to Use Wireless Controller as Mouse and Keyboard in Windows 11
Page Contents
How to make wireless keyboard work with different receiver
Since each model of wireless keyboard has its own USB dongle, and most wireless keyboards can only be used with their own dongle, in most cases, losing the USB dongle will make the keyboard unusable. Most wireless keyboards don’t work with different receivers.
However, if the wireless keyboard whose receiver you lost was made by Logitech or Dell, there is a chance that you can still make it work by using a so-called USB Unifying Receiver. The only issue is that the wireless keyboard has to be manufactured by Dell or Logitech and support unifying connection.

You can check if your wireless keyboard supports a universal USB receiver by checking the back and front of the keyboard to see if it has an orange asterisk (*) symbol for a Logitech keyboard, or a blue chain symbol for a Dell keyboard.
If you can’t find these symbols and aren’t sure if they support a universal receiver, you can do a quick Google search for your keyboard model to see if it does.
You can easily find these USB universal receivers on Amazon or your local online stores. Note that the Logitech Unifying Receiver is compatible with only Logitech products, and the Dell Universal Pairing Receiver is compatible with only Dell products.
One of the benefits of using a universal receiver is that it can connect up to 6 compatible keyboards and mice to one computer with only a single unifying receiver. This way you can get rid of many USB connections that are occupying your USB ports, especially if you are using a laptop with very limited USB ports.
How to connect Logitech wireless keyboard without its own USB receiver
Once you plug the Logitech Unifying Receiver to your computer, most supported keyboards and mice should work immediately. If your keyboard still doesn’t work after plugging in the receiver, you will need to download the Logitech Unifying Software from Logitech and use it to connect your compatible devices. Here’s how to do it.
- Download the Logitech Unifying Software.
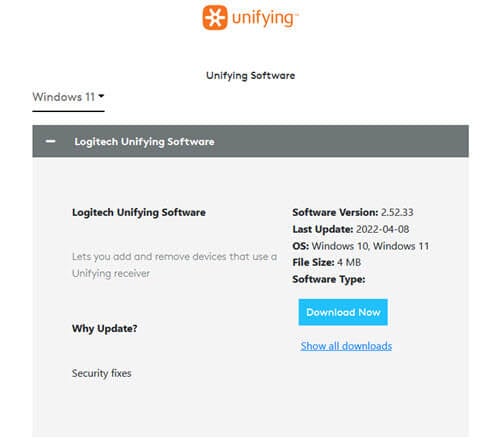
- Once downloaded, run the software.
- On the welcome screen, click Next.
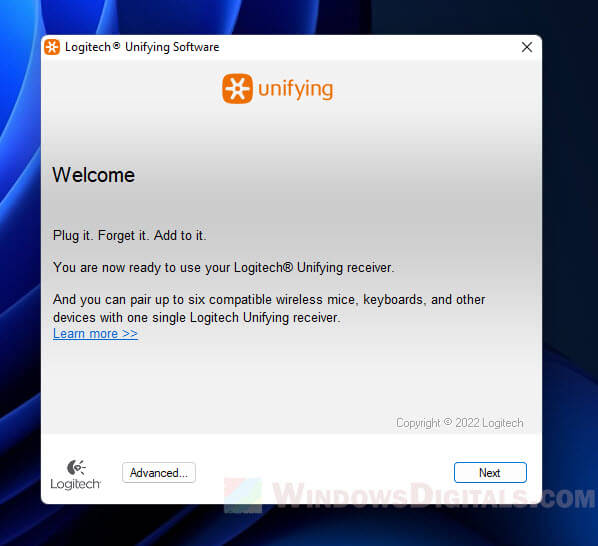
- If you have not already connected the Logitech Unifying receiver, you will be asked to connect it before you can proceed. Once connected, click Next.
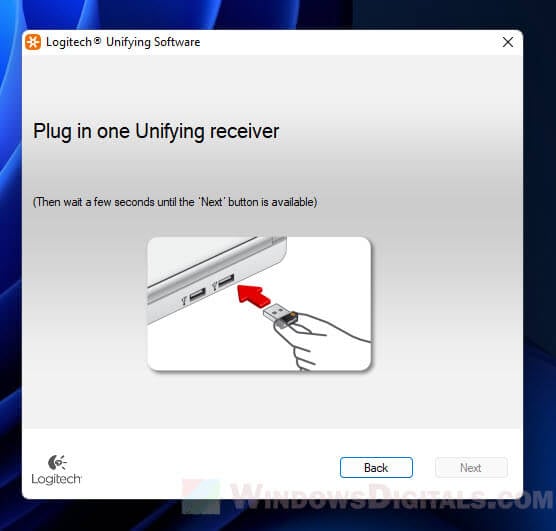
- Follow the rest of the on-screen instructions to connect your wireless keyboard. If the software does not detect your keyboard, try turning your keyboard off and then back on again. If your wireless keyboard does not have a switch, remove the batteries and put them back in.
Connect Dell wireless keyboard without dongle
If you are using a Dell wireless keyboard and have inserted a Dell Universal Receiver to your computer, the keyboard should work right away if it supports the universal connection. If your keyboard is still not responding, you will need to use the Dell Universal Receiver Control Panel to connect the keyboard.
- Download the Dell Universal Receiver Control Panel.
- Once downloaded, install the software.
- After you’ve installed the control panel, run it and you will see a welcome screen where you can learn how to add devices to the receiver. Select “Go to Universal Control Panel“.
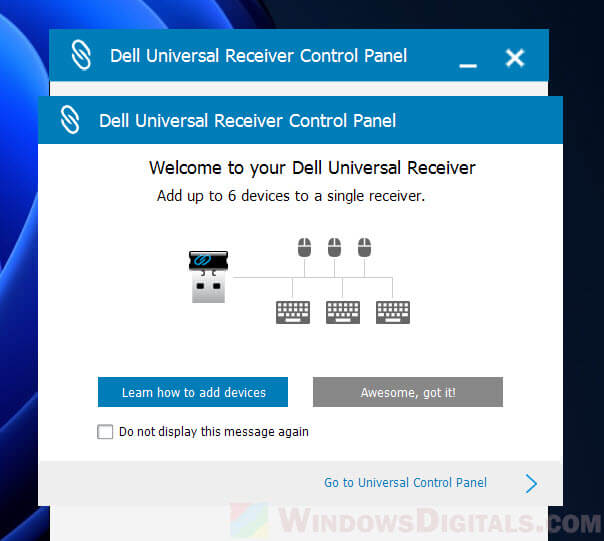
- To connect a new keyboard or mouse, click “Add New Device“.
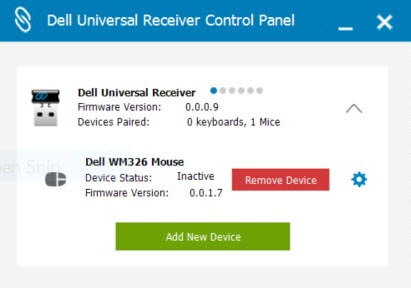
- You will then see detailed instructions on how to properly pair your device. Follow the instructions in those 5 steps to pair your keyboard.
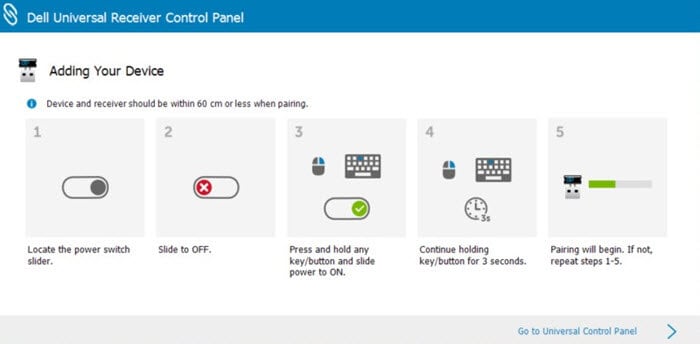
- Once the pairing is successful, you can start using your keyboard.
How to connect keyboard to laptop without USB
If you want to connect an external keyboard to a laptop without using a USB port, there are generally two ways you can do this.
Use a Bluetooth wireless keyboard
The best option to use an external keyboard without using any of your laptop’s USB ports is to simply use a Bluetooth keyboard. Unlike typical wireless keyboard that usually comes with a USB dongle that needs to be connected to a USB port, Bluetooth keyboard relies on Bluetooth connectivity technology to connect to your computer and does not need to be connected to any USB port.
One condition is that your laptop must be Bluetooth capable in order to pair with a Bluetooth keyboard. If your computer is not Bluetooth capable, you can use an external USB Bluetooth receiver, but this defeats the original purpose of not using any USB port.
Connect a wired keyboard using USB to Bluetooth adapter
Another method would be to use a rare adapter called USB to Bluetooth (USB2BT) to connect any wired keyboard to your laptop computer without occupying any of its USB ports. This adapter can convert a USB device into Bluetooth and allows you to pair it as if it were a Bluetooth device. The only thing is this adapter isn’t cheap at all and may not always work.
For example, if you have a wired keyboard, with this USB2BT adapter, you can connect your wired keyboard to the adapter, and then pair the adapter with your laptop. You can do a Google search for “USB2BT” to learn more about this adapter and where you can get it.