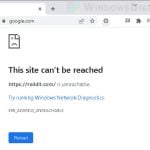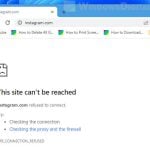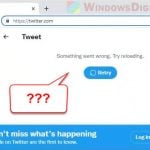When a website won’t load because the server took too long to respond, Google Chrome will display an error message saying “This webpage is not available” or “This site cannot be reached“, along with the error code “ERR_CONNECTION_TIMED_OUT“. This can be really annoying, but don’t worry, there are a few things you can try to sort it out in Windows 11 or Windows 10, whether it happens on just some websites or all of them.
See also: Why are some websites not loading in Windows 11?
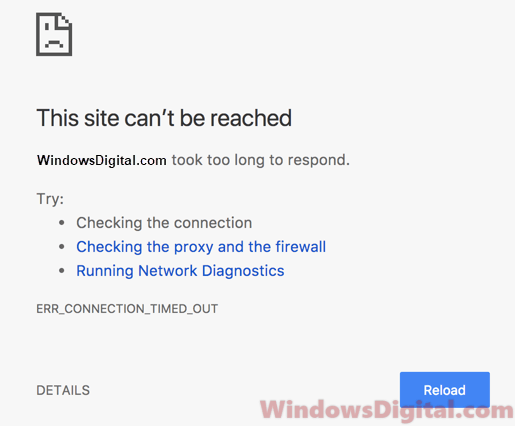
Page Contents
If the Err_Connection_Timed_Out error appears on all websites
If you see the ERR_CONNECTION_TIMED_OUT error on all websites, it’s likely a problem on your side. Here are some possible reasons and solutions. Start by checking if your internet connection is actually working.
Check LAN and proxy server settings
Most of the time, the ERR_CONNECTION_TIMED_OUT error is due to wrong LAN and proxy settings in Windows 10 or Windows 11. Turning off the proxy settings might fix the problem.
Here’s how to check for a proxy server on your connection:
- Go to start menu.
- Search for “Internet Options” and open it.
- Go to the Connection tab.
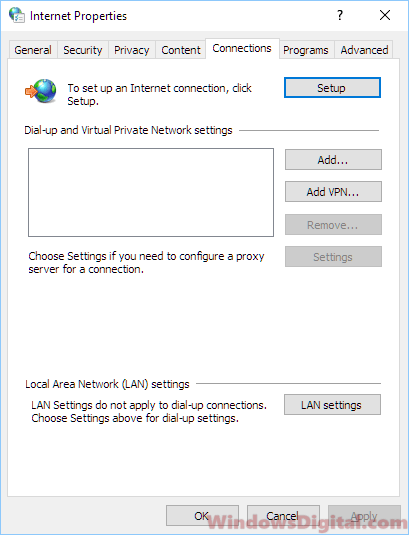
- Click on the LAN settings button at the bottom.
- In the LAN settings window, make sure “automatically detect settings” and “use a proxy server for your LAN” is unchecked and disabled.
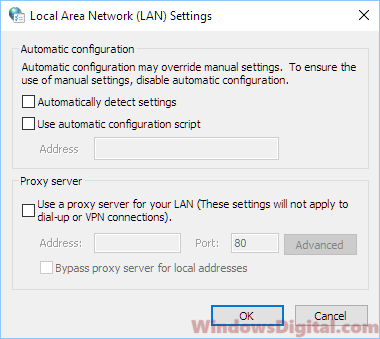
Check the Windows Host file
If Chrome mentions C:\Windows\System32\drivers\etc on certain websites, you should check the host file to see if the web address is blocked.
- In the start menu, search for Notepad.
- Right-click Notepad and then select Run as administrator.
- Go to File, then open. Browse to the following directory C:\Windows\System32\drivers\etc and open the file named hosts.
- Click File, then Save as to save a copy to the desktop as a backup just in case if you need the old settings later.
- Open the same hosts file again.
- Scroll down and remove any line without the # hash symbol at the beginning of the line.
- After editing, save the file and restart your computer.
- Retry visiting the problem webpage again and see if the error persists.
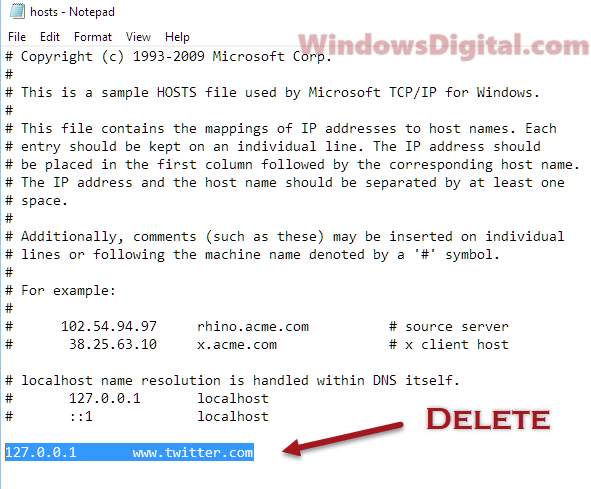
Clear Chrome’s browsing data
Browsing data such as cookies and caches are copies of webpages saved onto your local drive so that Chrome doesn’t need to re-download the elements and objects again when you visit the same website.
If the cache is too old and the webpage has made some changes since then, you may receive the ERR_CONNECTION_TIMED_OUT Chrome error when you visit that particular website.
To clear Chrome’s browsing cache, follow these steps:
- Open Google Chrome.
- Click on the triple dotted icon at the upper right corner of Chrome’s window.
- Select More tools, then Clear browsing data.
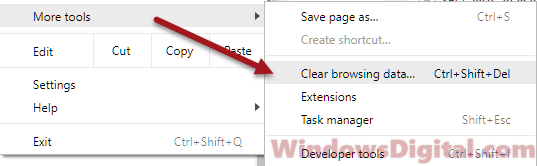
- Select All time (or any time range you’re comfortable with).
- Select cookies and other site data, and cached images and files.
- Click Clear Data.
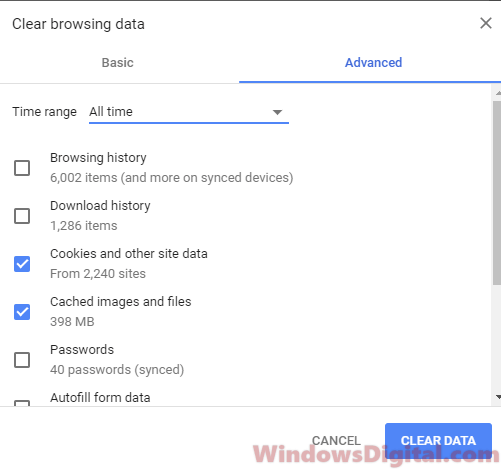
- Alternatively, you can also clear all other browsing data such as the Browsing history, Download history, and Autofill form data.
- Restart Chrome and retry the website again.
Flushing the DNS and renewing IP
Flushing and renewing the DNS and IP may resolve connection issues, including the ERR_CONNECTION_TIMED_OUT Chrome error in Windows 10 or Windows 11.
To flush the DNS, follow these steps:
- Go to the start menu.
- Search for CMD.
- Right-click command prompt and select Run as administrator.
- In the command prompt, type the following commands and press the Enter key after each line of command.
ipconfig /flushdns ipconfig /registerdns ipconfig /release ipconfig /renew netsh winsock reset
Once all commands are executed, restart your PC and verify if the error is fixed.
Optionally, you can try to use a public DNS such as Google DNS for faster and safer browsing. Read: How to change DNS to Google or Cloudflare DNS in Windows 11/10.
If the error appears on a single website
If the error appears only on a single website while others would load just fine, it may imply that the website you were visiting is down or does not exist. Nevertheless, you can still try the workarounds below to see if it fixes the connection time-out issue on Chrome.
Other potential solutions to try
Try to do a complete restart of your modem and router by switching them off completely and then switch them back on again.
Check if there is any firewall or antivirus software blocking the website, resulting in the website showing ERR_CONNECTION_TIMED_OUT error upon visiting. Try to temporarily switch off your protection to see if you can still visit the problem website.
You may want to call your ISP and talk to them to see if the problem lies at their end. Sometimes, ISPs will block certain websites and refrain their users from visiting the blocked websites, thus resulting in the time-out error when requested.