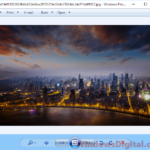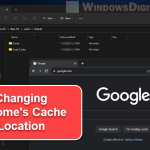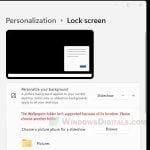There are times when you may find a wallpaper you really love and want to use it elsewhere or edit it a bit. Well, if it’s a wallpaper that you’ve manually saved before, you should know where it is. But if it’s part of a slideshow or a random wallpaper selected by Windows, finding its location is not that easy. It can be a very time consuming task if you try to look through tons of folders just to find that one wallpaper.
In this guide, we’ll show you some useful workarounds to quickly find the current wallpaper location and name in Windows 11.
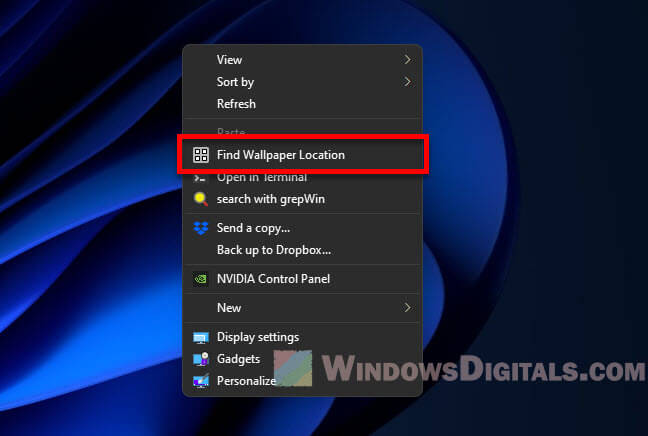
Page Contents
Where is the current wallpaper stored in Windows 11?
In Windows 11, you have a few ways to find out where your current wallpaper is kept. You can use a PowerShell command, add a special option to the context menu, look in the Desktop Background settings, or check the Registry Editor. Each option has its pros and cons, so pick the one that seems easiest for you.
Method 1: Use PowerShell command
One of the simplest ways is to use a PowerShell command. You can execute only one line of code to quickly reveal where your wallpaper is actually stored. This is good for those who like using commands or want to automate things in a batch script or something.
To use PowerShell to find your wallpaper, do this:
- Open PowerShell with admin rights by pressing Win + X and picking “Windows PowerShell (Admin).” You need admin rights to do certain things.

- Type in this command:
$TIC=(Get-ItemProperty 'HKCU:\Control Panel\Desktop' TranscodedImageCache -ErrorAction Stop).TranscodedImageCache [System.Text.Encoding]::Unicode.GetString($TIC) -replace '(.+)([A-Z]:[0-9a-zA-Z\\])+','$2'
This pulls the folder path of your wallpaper from the Windows Registry and shows it. If you get an error, try typing the command line by line.
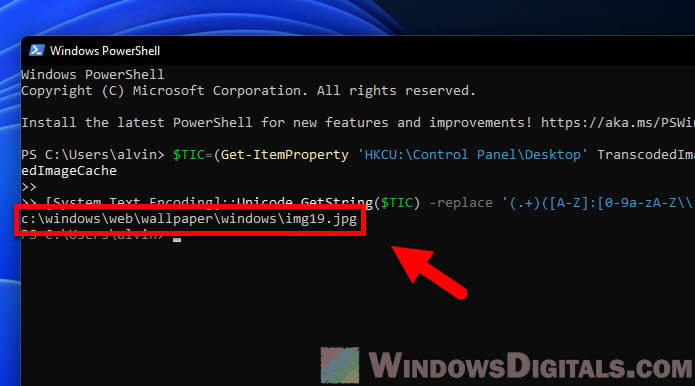
- Hit Enter, and the location of your wallpaper will pop up.
This way, you can skip the folder hunt and find your wallpaper’s location easily. But, you’ll need to be okay with using command-line tools.
Pro tip: How to Set Animated Wallpaper in Windows 11
Method 2: Add a “Find Wallpaper Location” option to the context menu
For an even easier method, you can add a “Find Wallpaper Location” option to the right-click menu in Windows 11. This will allow you to execute the PowerShell command mentioned earlier without actually opening PowerShell. You can just right-click the desktop, choose “Find Wallpaper Location,” and the script will do the rest and show you where your wallpaper file is.
- Grab our “find-wallpaper-location-Windows-11.zip” file which has the PowerShell script and a registry file in it from here.
- Unzip it and move the “find-wallpaper.ps1” script to “C:\Windows”.
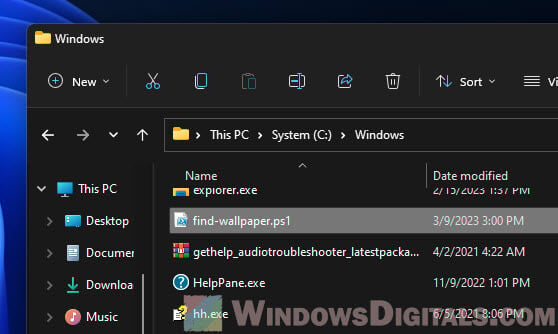
- Run the “find-wallpaper-location.reg” file to add the option to your right-click menu.
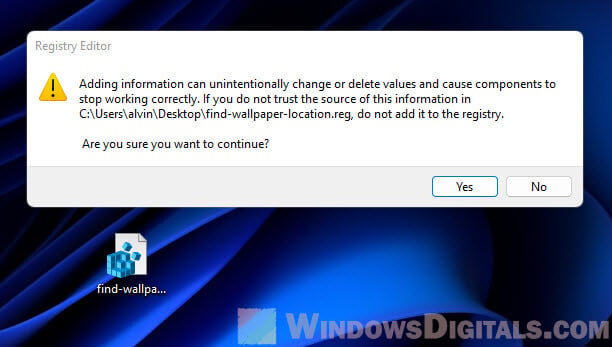
- After that, right-click on your desktop, select “Show more options,” then “Find Wallpaper Location”.
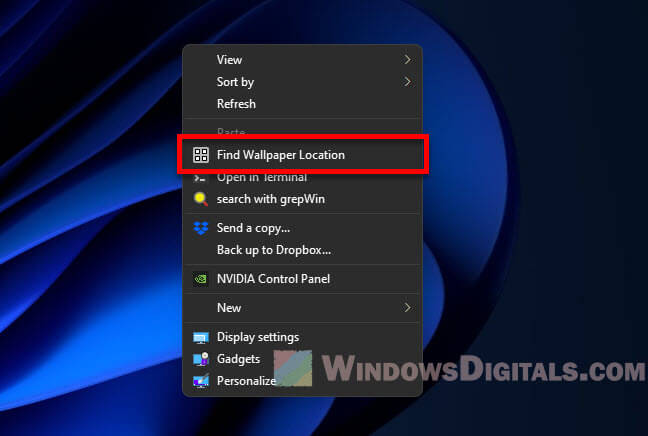
- The script will run and show you your wallpaper’s location in a PowerShell window.
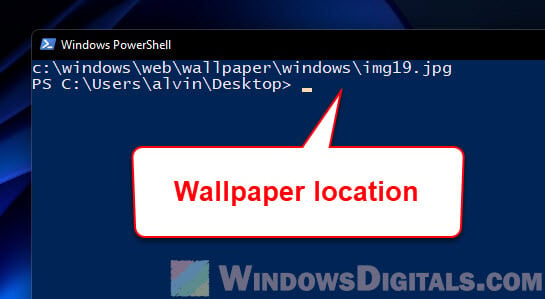
Having trouble with different wallpapers on each monitor? Check this out: Windows 11 Different Wallpaper on Each Monitor Not Working
Remove the “Find Wallpaper Location” option from the context menu
If you decide you don’t need the “Find Wallpaper Location” option anymore, removing it is easy with the Registry Editor. Or, for more details on cleaning up your context menu, have a look at How to remove items from right-click menu in Windows 11.
Be careful with the Registry Editor though, as mistakes can cause big problems. Always back up your system first.
Here’s how to remove it:
- Open Registry Editor by hitting Win + R, type “regedit,” and click OK.

- Go to this part of the registry:
Computer\HKEY_CLASSES_ROOT\DesktopBackground\Shell
- Find the “DesktopBackgroundFileLocation” key.
- Right-click it and choose “Delete.”
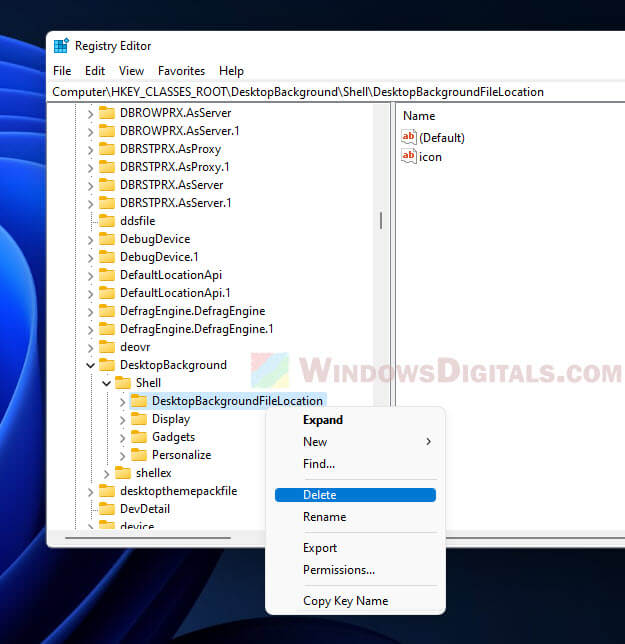
- Click “Yes” to confirm.
After this, the option won’t show up in the context menu anymore. If you ever want it back, just run the “find-wallpaper-location.reg” file again.
Method 3: Find your wallpaper using Desktop Background settings
Here’s another easy way to see where your current wallpaper is located on your Windows 11 computer, using the Desktop Background settings. You don’t need to know any fancy commands or dig into the Registry Editor for this one.
To get to the Desktop Background settings, just do this:
- Hit Windows + R to bring up the Run box.
- Type this in:
shell:::{ED834ED6-4B5A-4bfe-8F11-A626DCB6A921} -Microsoft.Personalization\pageWallpaper - Hit Enter.
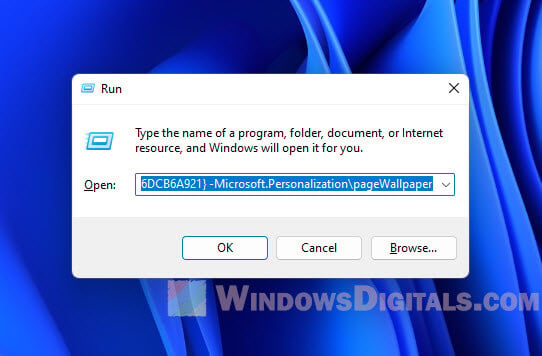
- Once the Desktop Background window pops up, hover your mouse over the current wallpaper. You’ll see its file location pop up in a little tip.
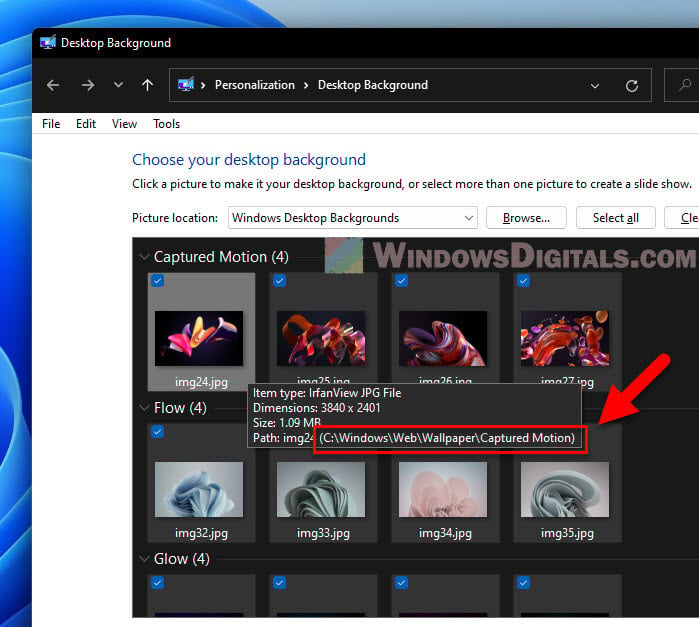
This method is nice for those who are not confident and good with typing commands. But, it might take a few more steps compared to using the PowerShell.
Method 4: Find your wallpaper through the Registry Editor
The Windows Registry is a huge database that holds all sorts of settings for Windows. It also stores information such as where your wallpaper is saved. You can look for the information about the location of a wallpaper through Registry Editor.
Warning: Messing with the Registry can be very risky and might cause serious problems like bricking your PC entirely if you’re not careful. Always create a system restore point before you change anything. This way, you can go back to how things were if something doesn’t go right.
- Press Windows + R to open the Run box.
- Type “regedit” and hit OK to open the Registry Editor.

- Go to this spot:
HKEY_CURRENT_USER\Control Panel\Desktop
- Look for the “Wallpaper” entry on the right. It will show you where your current wallpaper is saved.
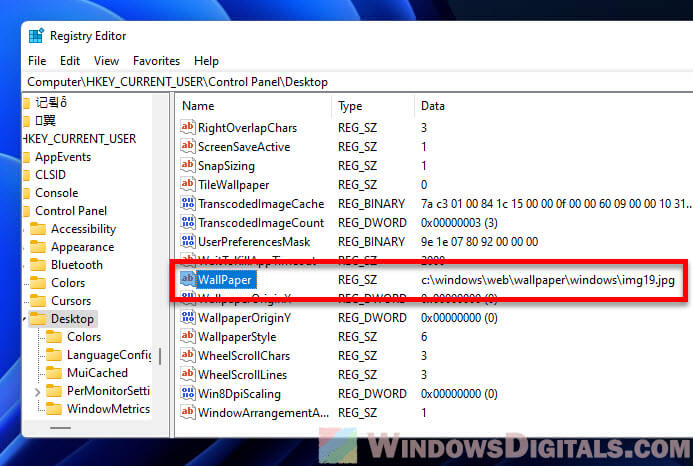
And if you’re curious about the wallpapers you’ve used before, check this key: HKEY_CURRENT_USER\Software\Microsoft\Windows\CurrentVersion\Explorer\Wallpapers. This keeps a history of all your desktop backgrounds.
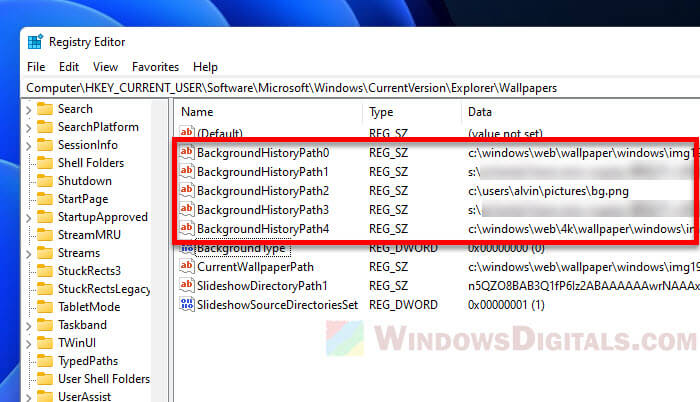
This way is a bit more technical. If you’re not comfortable with the Registry Editor, you might want to stick with the first or second method, or at least try them first.
Some final words
If you often find yourself looking for your wallpaper’s location, the best method would be to add a “Find Wallpaper Location” option to the right-click menu can be a big time-saver. This way, you won’t have to go through menus or type commands just to see where your wallpaper is.