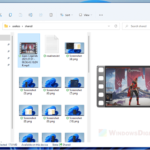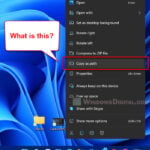If you’re checking out the Windows 11 Insider Preview, you probably know about the “Evaluation Copy” watermark on your desktop. It’s a small reminder that you’re using a preview version of the OS, but it can be pretty annoying to see it all the time. In this guide, we’ll show you how you can remove or hide this watermark in both the Pro and Home editions of Windows 11.
Related resource: How to Test CPU Throttling in Windows 11
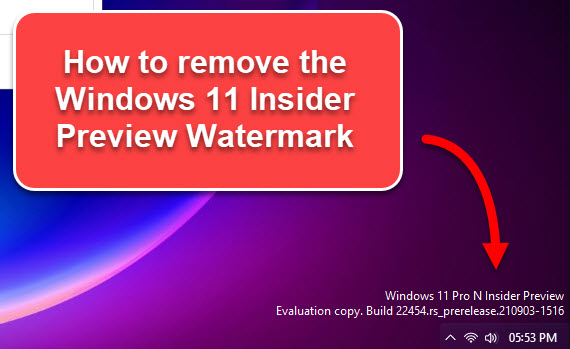
Page Contents
Change the registry to remove the insider preview watermark
The Windows Registry holds all the settings and configurations for your system and any apps you’ve installed. If you want to hide the Windows 11 Insider Preview “Evaluation Copy” watermark, changing a key in the registry can do the trick. But be careful though, if you’re not familiar with registry or even know what it is, changing the wrong thing can mess up your system very badly. Always back up the registry or create a system restore point first.
- Press Win + R to open the Run dialog box.
- Type “regedit” and press Enter or click “OK” to open the Registry Editor.

- Go to:
HKEY_CURRENT_USER\Control Panel\Desktop
- In the right pane, look for the “PaintDesktopVersion” entry. If it’s not there, here’s how to add it:
- Right-click on an empty spot.
- Go to “New” and select “DWORD (32-bit) Value.”
- Call it “PaintDesktopVersion.”
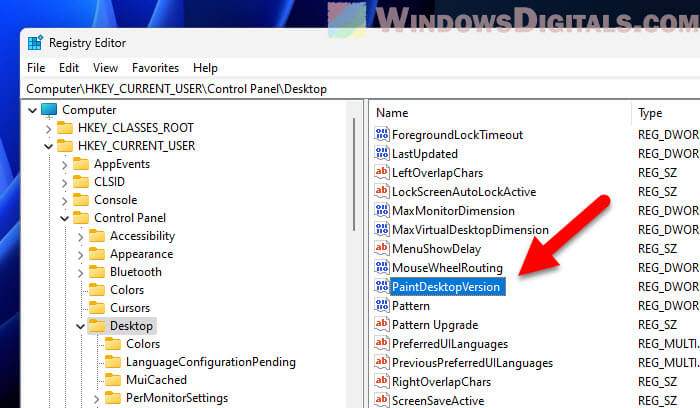
- Double-click on “PaintDesktopVersion.” A dialog box will pop up.
- Set the “Value data” to 0 and make sure “Base” is “Hexadecimal”.
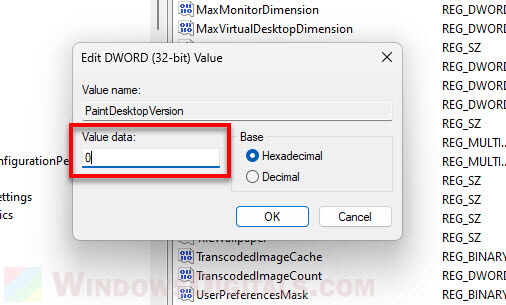
- Click “OK” and close the Registry Editor.
- Restart your computer.
After restarting, the “Evaluation Copy” watermark should be gone. If you want it back, just change the value of “PaintDesktopVersion” to 1 and restart your PC.
This method changes how your desktop looks and tells Windows not to show certain info, like the watermark.
Use the Ease of Access settings to hide the insider preview watermark
Ease of Access features are mainly for helping those with disabilities, but some settings can also hide the “Evaluation Copy” watermark on Windows 11 Insider Preview. However, this means you won’t be able to use your own desktop background images.
- Go to the Control Panel. Just type “Control Panel” in the search bar and click the result that shows up.
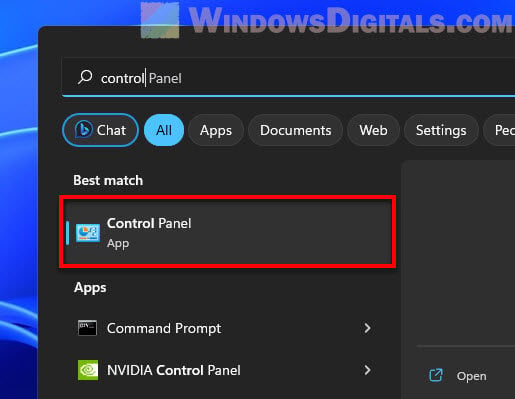
- Click on “Ease of Access.”
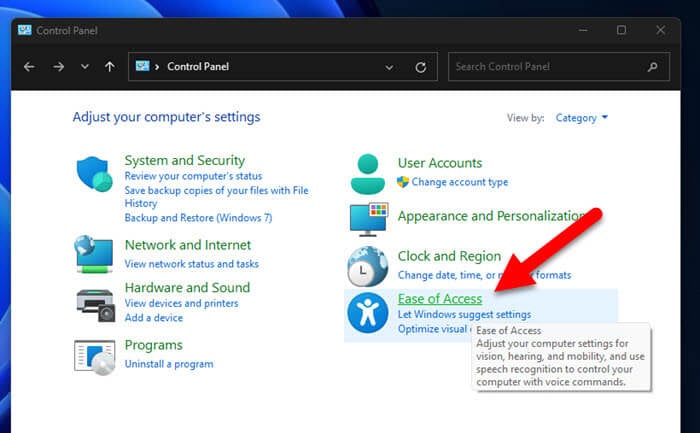
- Select “Ease of Access Center.”
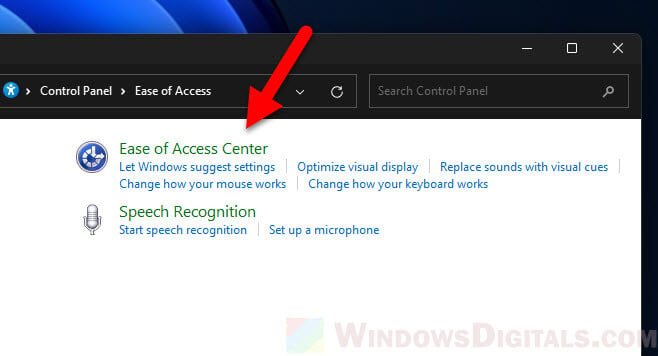
- Scroll down and click “Make the computer easier to see.”
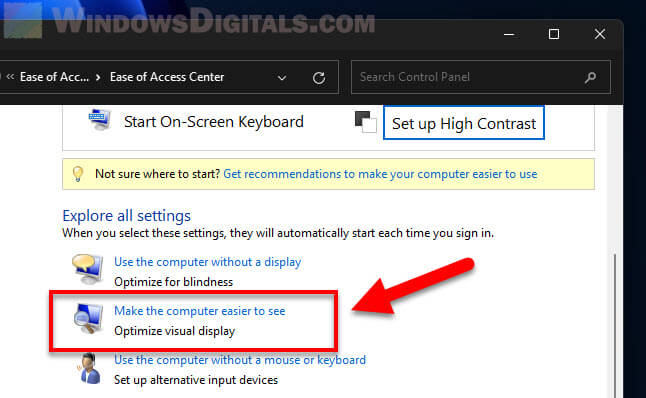
- Find and check the “Remove background images (where available)” option.
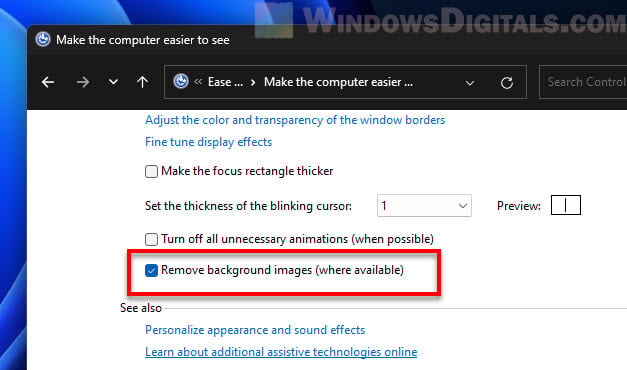
- Click “Apply” or “OK” to save the changes.
This method hides the watermark, but your desktop will just show a plain color. If you like having a wallpaper, maybe try another way to get rid of the watermark. To get your wallpaper back, just uncheck the “Remove background images (where available)” box and click “Apply.”
Opt out of the Windows Insider Preview Program
If the watermark is too much of a distraction or you just want a more stable Windows 11 version, just leave the Windows Insider Preview program. This will switch your system to the regular public release of Windows 11, which doesn’t have the “Evaluation Copy” watermark. Below is how you leave the program:
- Click the Start button and go to “Settings.”
- Click on “Windows Update” on the side menu.
- Then click on “Windows Insider Program.”
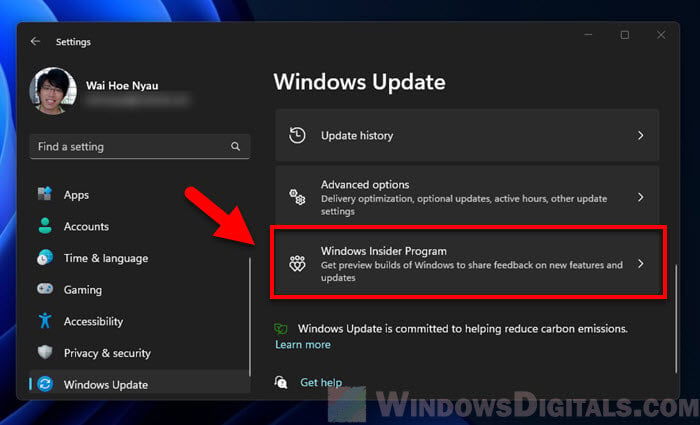
- Turn on the “Stop getting preview builds” option.
- Choose “Unenroll this device immediately“.
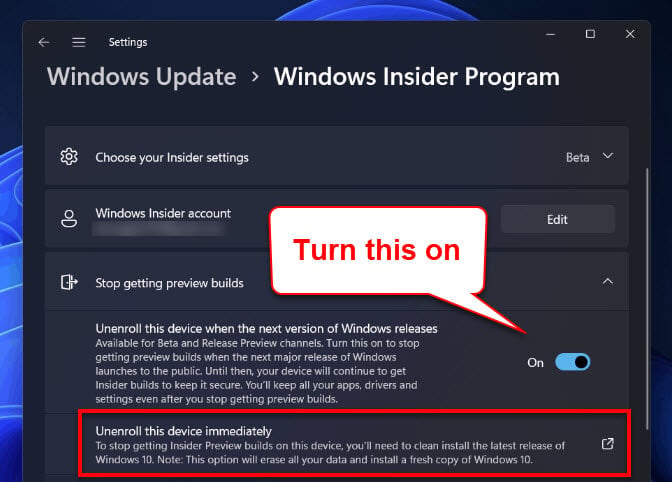
- Follow the steps on the screen. Depending on your settings, you might see different options. Pick the one that suits your needs to go back to a stable Windows 11 version.
Note that leaving the program might sometimes mean you have to reinstall Windows or go back to an older version. Also, once you’re out, you won’t get early updates anymore, but you’ll still get the regular updates from Microsoft.