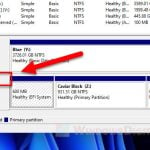Drive partitions are often split during a re-format or fresh installation of operating system when the drive is still unpartitioned or unallocated. However, formatting is not a needed condition to split C: drive or any other drive into multiple partitions.
You can easily split drive into two or more partitions using the built-in Disk Management tool in Windows 11 or Windows 10 without formatting the drive.
Also see: How to Merge Two Drives in Windows 11
Split drive in Windows 11 or 10 using Disk Management
So what we are going to do is basically to shrink the unused (empty) disk space of the drive you want to split to make it unallocated space, and then create a new partition on the shrunk unallocated space.
The main feature that makes this possible is the “Shrink volume” feature in the Disk Management tool. However, the shrink volume feature only support to shrink NTFS partition. If the file system of the hard disk drive you want to split is FAT32, you can’t shrink volume on the drive without converting it back to NTFS first or reformatting it.

To split drive in Windows 11/10 using Disk Management, follow the steps below (with screenshots).
Step 1: Search for and open Disk Management via the Windows search bar. Alternatively, press Win + R keys, enter “diskmgmt.msc” and click OK.
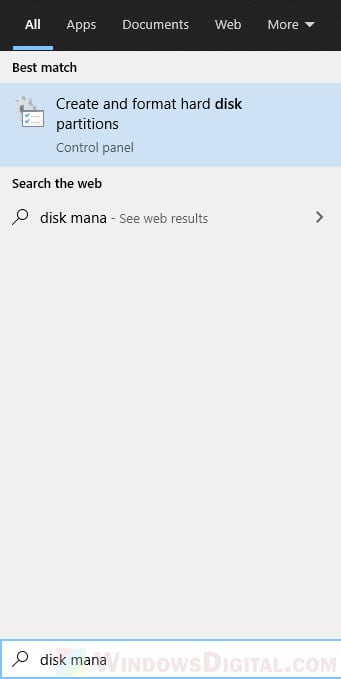
Step 2: Right-click on the drive you want to split, then select “Shrink Volume“. Depending on the size of the drive, it may take a while for the tool to calculate the available space to shrink.
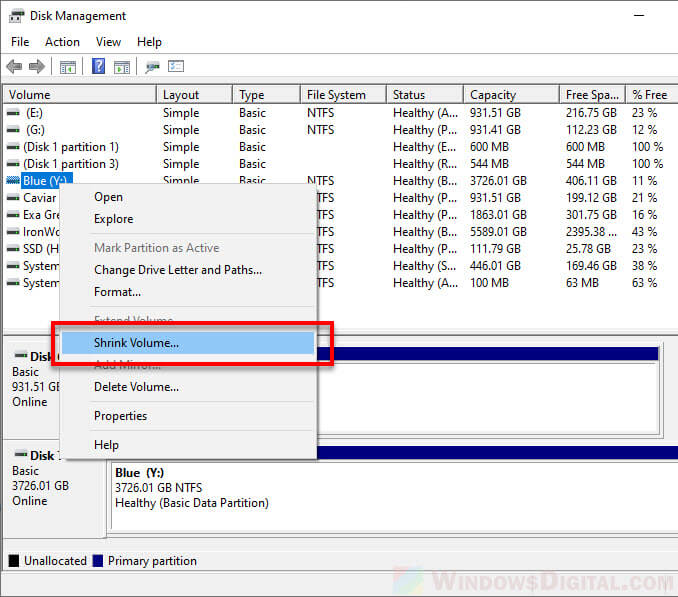
Step 3: Enter the amount of space to shrink (in MB) – the amount of empty space you want to split from the drive. Then, click on Shrink. They shrinking process may take a while depending on the size of the drive and amount of space to shrink.
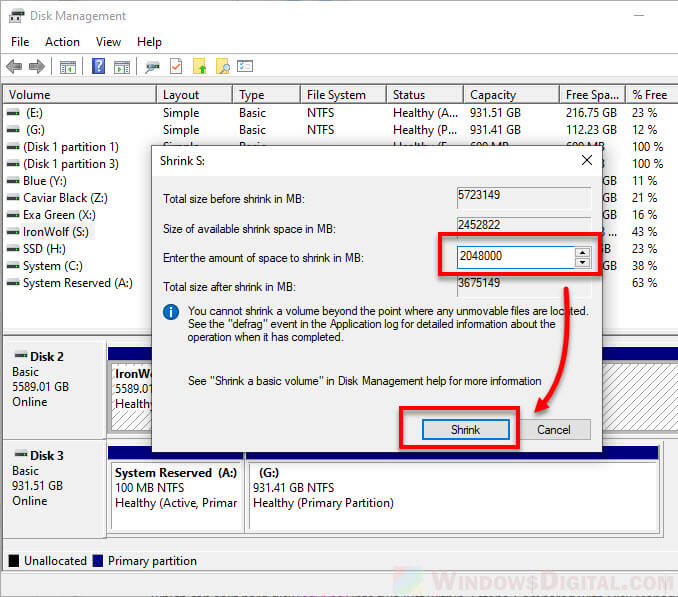
Step 4: Once the shrinking process is completed, the shrunk space will turn into “unallocated space“. To create a partition on the unallocated space, right-click on the unallocated space and select “New Simple Volume“.
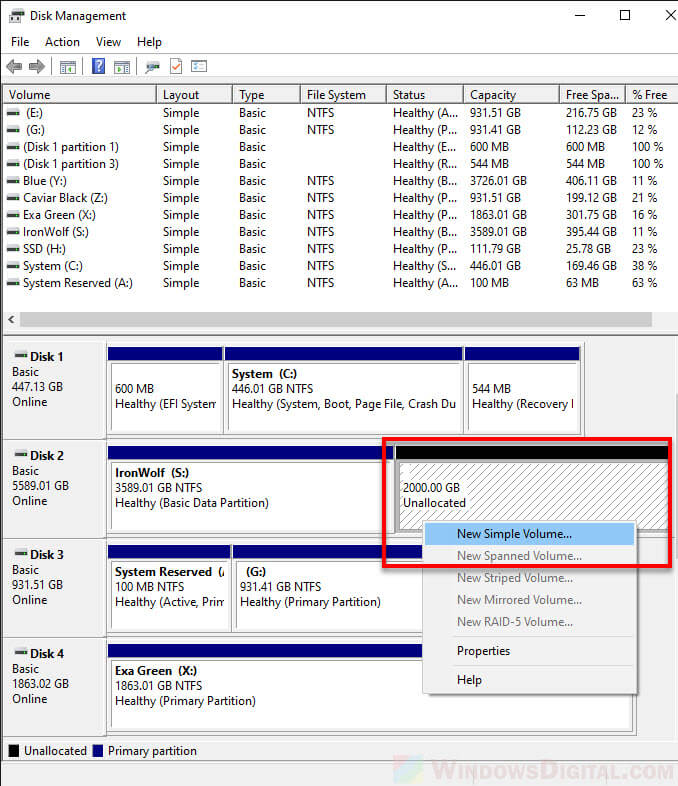
Step 5: In the New Simple Volume Wizard window, click Next. On the next screen, specify the volume size you want to create as the new volume, then click Next.
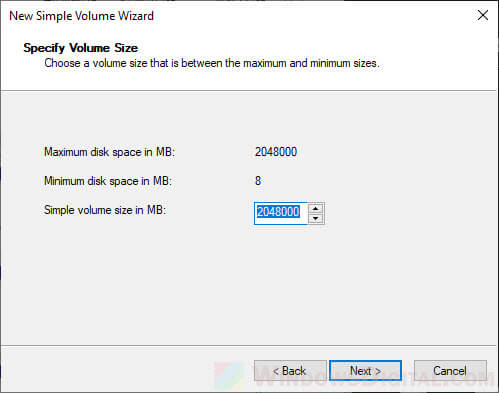
Note: If you want to create multiple partitions out of the unallocated space, divide the disk space into as many parts as you want and repeat the create “new simple volume” process (from step 4 onward) to split the unallocated space into multiple partitions. For example, if the unallocated space is 2TB in size and you want to create two equivalent sized partitions out of it, enter 1TB as the volume size for each new simple volume you create.
Step 6: Assign a drive letter for the new drive partition and then click Next.
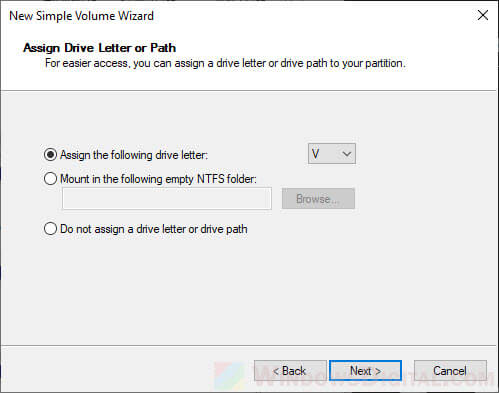
Step 7: To store data on this new partition, you have to format it first. Select “Format this volume with the following settings“, choose a file system for the drive (NTFS is most recommended), and give a name (volume label) for the drive. Perform quick format is optional. Click Next to continue.
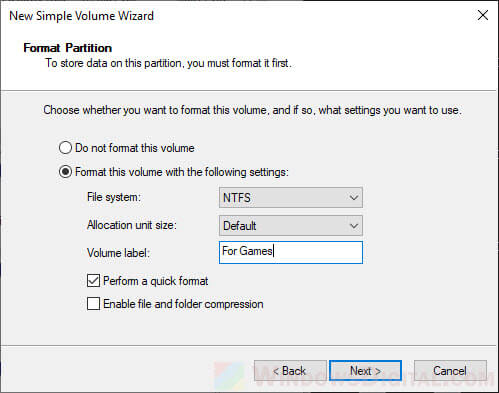
Step 8: On the next screen, confirm with the settings you’ve selected. Click Back if you need to make further changes. Once you’ve done with the settings, click Finish to begin the formatting and partition creation processes.
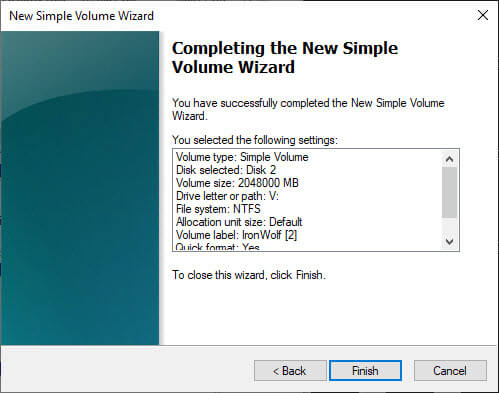
The formatting process may take awhile depending on the size of the newly created partition.
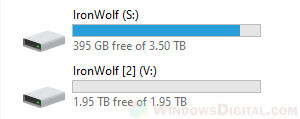
Once done, you should be able to see the newly created drive in the “This PC” explorer window. You can now use the drive as you normally would.