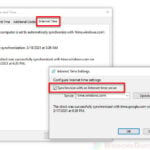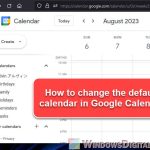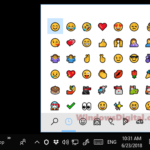In Windows 11, the date and time formats are defaulted to the regional format you have set during the Windows setup. If you want to change the date format to mm/dd/yyyy, dd/mm/yyyy, or other format you prefer, and time format to 12-hour or 24-hour clock in Windows 11, here’s how to do it.
Generally, you have two choices on how you can change the date and time format.
- You can change the regional format to any region of your preference which allows Windows and some apps to format automatically dates, times, first day of week and calendar based on the regional format you set.
- Or, you can manually set each of the formats (date, time, calendar and first day of week) individually based on your preference.
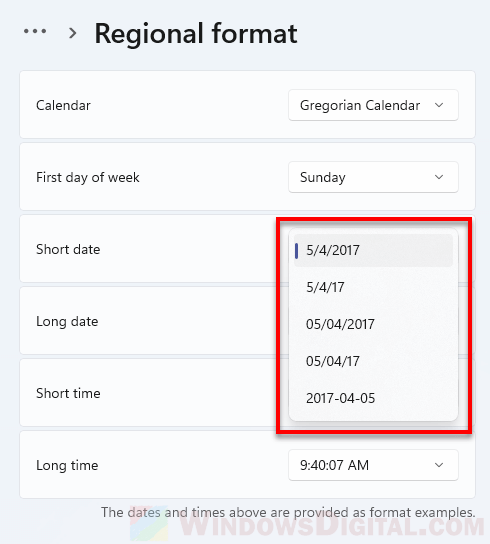
This short tutorial will show you both of the mentioned methods on how to change the date and time format in Windows 11.
Page Contents
How to change date and time format in Windows 11 by changing regional format
By changing the regional format, Windows and apps that support the regional format will format dates and times according to the regional format you set. If you want to simply change the date and time format all together to match the format your country or region uses, follow the steps below to change the general regional format in Windows 11.
- Press Win + i keys to open Settings app in Windows 11, or open it via Start menu > Settings.
- On the left pane, click on Time & Language.
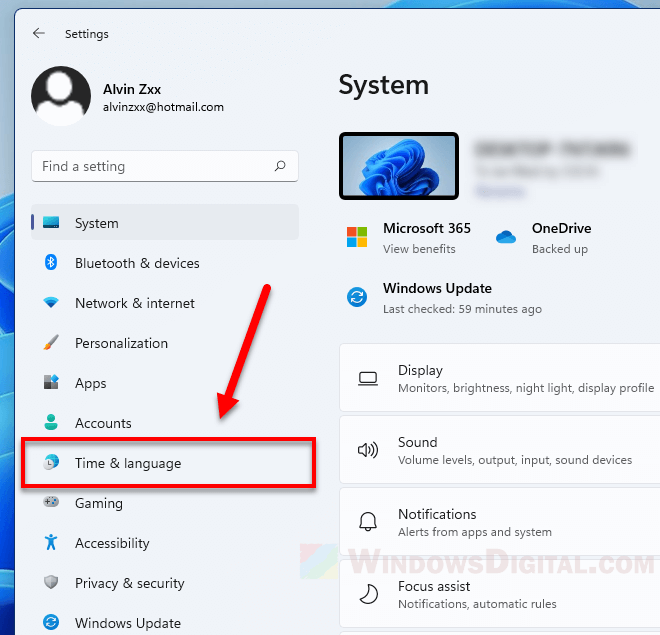
- Next, select Language & region.
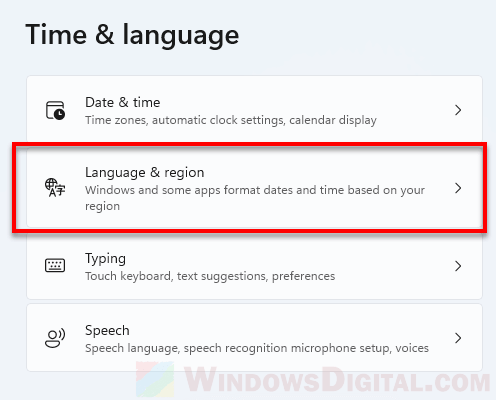
- Under Region, click on the drop-down menu for the Regional format option, then select your preferred region.
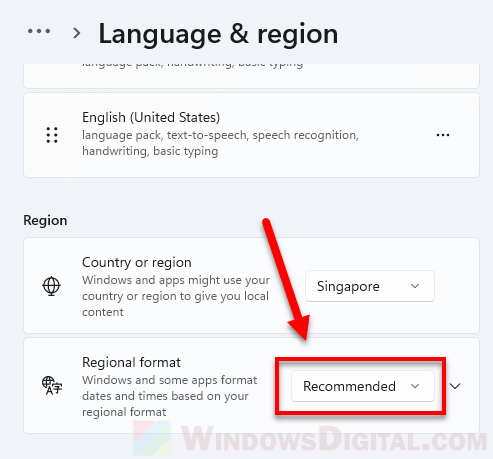
After changing the regional format, you may need to close and reopen some apps (such as Microsoft Office apps) to see the formatting changes. However, you can immediately see the changes in the date and time on the taskbar in Windows 11.
The default value for the regional format option is “Recommended” should you want to revert the changes back to its default.
How to change date format and time format individually in Windows 11
If you want to manually change the date, time, first day of week or calendar format individually without affecting one another, you can ignore the regional format and change each of the date and time formats yourself. Here’s how to do so.
- Follow step 1 to 3 in the instruction above to open Settings > Time & Language > Language & region.
- Under Region, instead of clicking on the drop-down menu, click on the down arrow to expand the Regional format option.
- Then, click on Change formats.
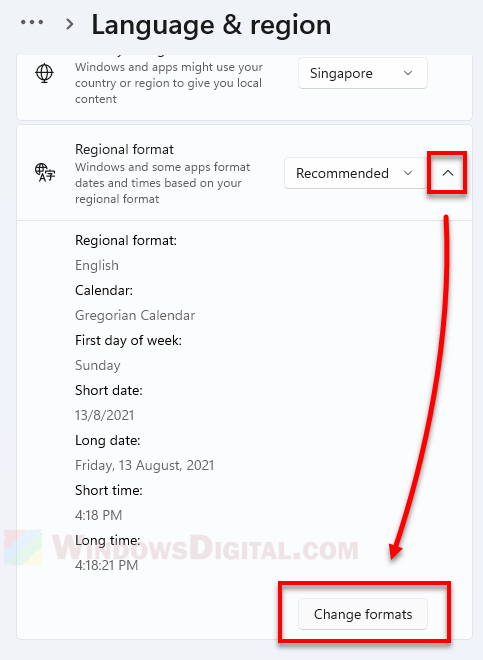
- From here, you can configure each of the formats for Calendar, First day of week, Short date, Long date, Short time and Long time, to any format of your choice.
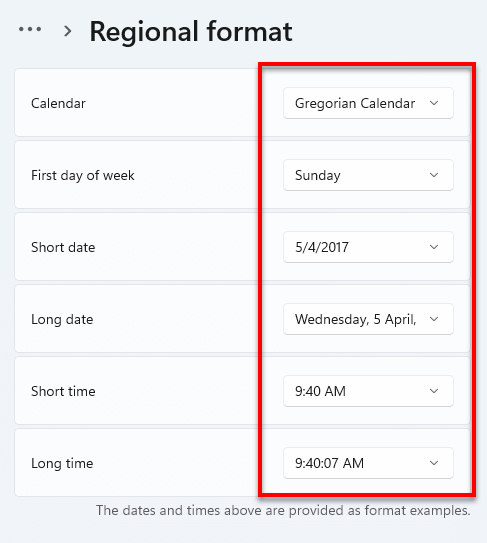
You can see the new date, time and calendar format on your Windows taskbar immediately after making the changes. However, you may need to close and reopen apps that support Windows date and time format for the changes to take effect.