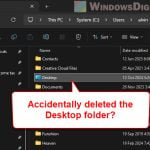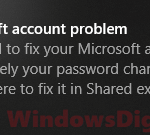If you use the Microsoft Sticky Notes app on Windows 11 or Windows 10 and want to know where the notes are stored, or how to backup and restore them, you’re in the right place. In this tutorial, we will show you how to find the Microsoft Sticky Notes file location in Windows 10 or 11 and how to backup your sticky notes so you can easily restore them later if you lose them or if they become inaccessible.
Linked issue: Sticky Notes in Windows 11 doesn’t work as expected
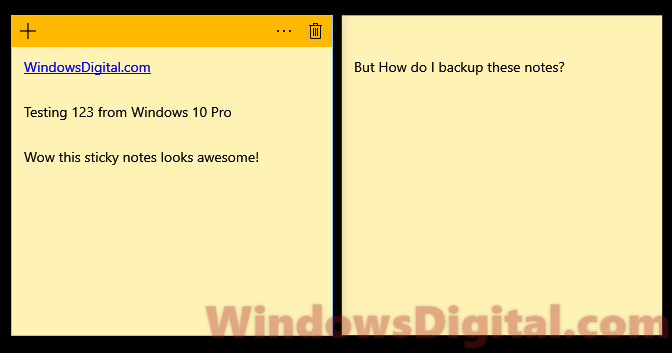
Microsoft Sticky Notes app syncing
The Microsoft Sticky Notes app for Windows 10 or 11 lets you sync your notes across devices by signing in with the same Microsoft account on all devices. Once signed in, your notes will automatically sync to your Microsoft account. They can then be accessible from any device.
If you’d rather manually backup your sticky notes, follow the steps below to find where the notes are stored in Windows. This will help you backup your notes when needed and keep them safe in case of unexpected issues.
Also see: How to download desktop Sticky Notes for Windows 11 or 10
Sticky Notes file location in Windows 11 or 10
The sticky notes file location, which we will show you later, only applies to the Microsoft Sticky Notes app from the Windows Store. If you are using any third-party sticky notes, the file location will be different.
Before we show you where the sticky notes folder location is, you must enable the “Show hidden files” option in File Explorer. To do this, click on “View” in the menu and select “Hidden items.”
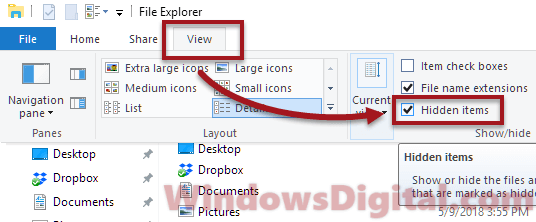
Once you have enabled the option to show hidden files, go to the following folder:
C:\Users\YourUsername\AppData\Local\Packages\Microsoft.MicrosoftStickyNotes_8wekyb3d8bbwe\
Don’t forget to replace “YourUsername” with your actual username. This folder is where all your sticky notes are stored in Windows 10 and 11.
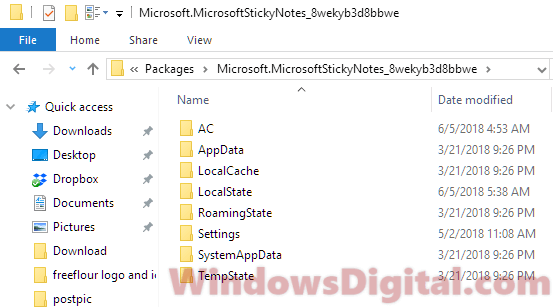
How to back up sticky notes in Windows 11 or 10
The easiest and most recommended way to back up your sticky notes in Windows 11 or Windows 10 is by simply signing into the Sticky Notes app with your Microsoft Account. Once you’re logged in, the app will automatically sync the notes to your Microsoft account.
When you need to restore your notes from the backup, perhaps after a complete reinstall of Sticky Notes, just sign back into the Sticky Notes app with the same Microsoft account again. It will then automatically sync the old notes from your account to your local app.
If you prefer to manually back up your sticky notes, you can do so by copying the entire folder of Microsoft.MicrosoftStickyNotes_8wekyb3d8bbwe and pasting it to a place where you want to save the notes to, such as an external hard drive. It’s a good idea to back up your sticky notes periodically to make sure you always have the latest copy of your notes just in case things suddenly go south.
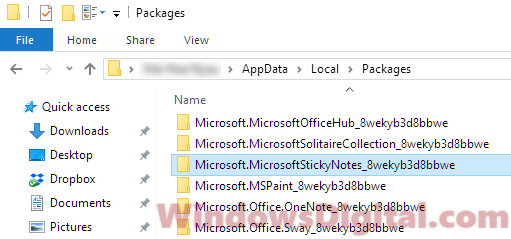
Also, note that if you’re using Sticky Notes on multiple Windows devices and want your notes to be automatically synced across these devices, make sure to sign in to the Sticky Notes app with the same Microsoft account on all your devices.
Restore the Sticky Notes from manual backup
To restore your sticky notes in Windows 10 or 11, or to move the notes to another Windows computer, just paste the sticky notes backup folder to the sticky notes location mentioned above, and override all the files. However, before you paste it, make sure to close the Microsoft Sticky Notes app; otherwise, it will not work.
Note that the old sticky notes from Windows 7 are not compatible with the new Microsoft Sticky Notes app in Windows 10 or 11. So, if you’re planning to copy the sticky notes from Windows 7 to later versions of Windows, it won’t work.