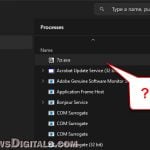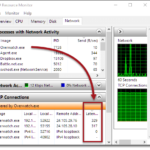Task Manager is probably one of the tools in Windows that even the least tech-savvy users would know due to its ability to view processes, their resource usages and more. Sometimes, when you try to open the Task Manager, it might start in a blank window, not responding at all, or even crashes instantly upon launch. The problem can happen regardless of how you start Task Manager, whether from the taskbar or using the usual Ctrl + Alt + Del.
If your Task Manager opens an empty window or freezes in Windows 11 or 10, this guide might be able to help you sort out the problem.
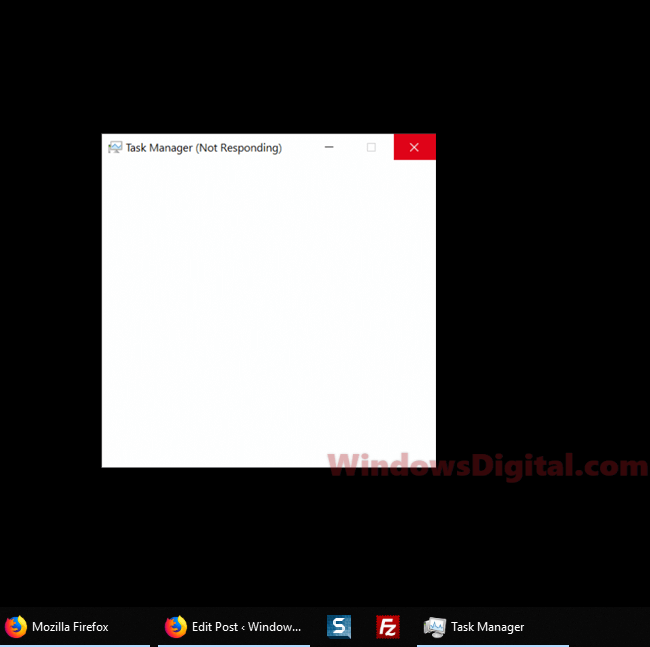
How to fix the Task Manager not responding issue
Before trying any of the fixes below, the first thing you should do is to restart your computer. A restart would usually fix the issue if it’s just a minor software conflict issue. Alternatively, if restarting is not an option for you right now, you can try to sign out of Windows and then sign in again.
Also see: Force Close Program in Windows 11 without Task Manager
Page Contents
Fix 1: Run SFC and DISM Tools
SFC (System File Checker) and DISM (Deployment Image Servicing and Management) are built-in tools in Windows that can fix corrupted system files and other issues related to Windows components. Here’s how to run these tools: You’ll need to run them in a command prompt window.
- Go to the start menu.
- Search for Command Prompt and run it as an administrator.
- In the command prompt, enter the following commands one by one and wait for each command to complete before entering the next:
sfc /scannow
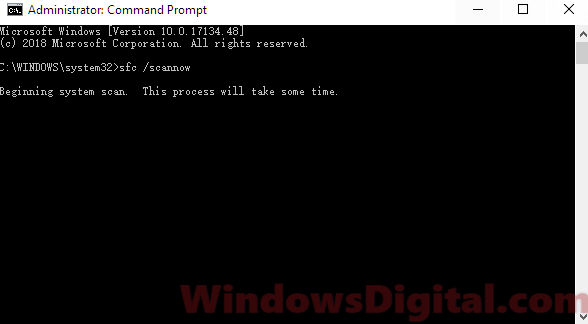
Dism /Online /Cleanup-Image /RestoreHealth
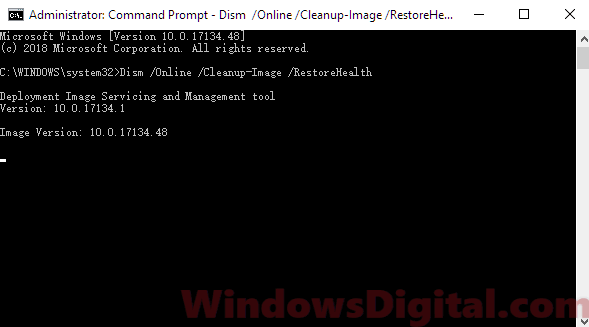 Once both commands have been executed successfully, restart your computer and see if the issue is resolved.
Once both commands have been executed successfully, restart your computer and see if the issue is resolved.
Fix 2: Run a PowerShell Command
Another way to fix the Task Manager not responding issue is by running a PowerShell command. Here’s how to do it:
- Go to the start menu.
- Search for Windows PowerShell.
- Right-click on it and select Run as administrator.
- In the PowerShell window, copy and paste the following command:
Get-AppXPackage -AllUsers | Foreach {Add-AppxPackage -DisableDevelopmentMode -Register “$($_.InstallLocation)\AppXManifest.xml”}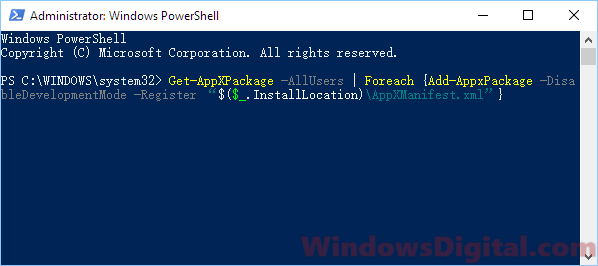
- Once the command has been executed successfully, close PowerShell.
- Press Win+R key to open the Run window.
- Type the following path and open it:
C:\Users\%username%\AppData\Local\
- Find a folder called TileDataLayer. Select the folder and press Del key to delete the folder.
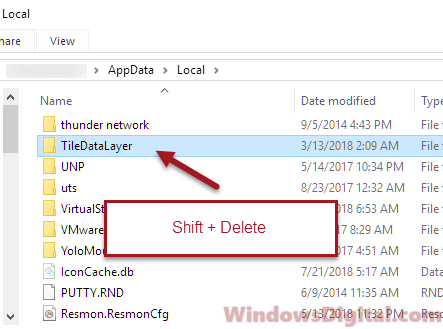
- If you can’t see the folder in the said path, it may be hidden and you will need to unhide it.
- While you’re in File Explorer, click View.
- Click on Options on the right, then Change folder and search options.
- Under Hidden files and folders, enable Show hidden files, folders, and drives.
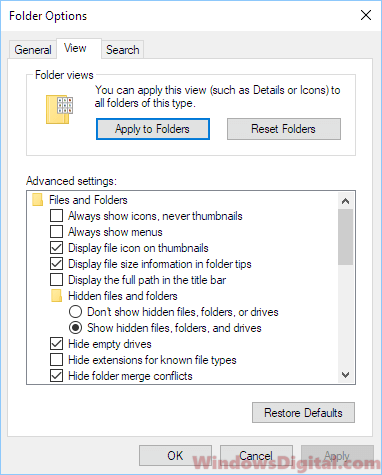
- Restart your computer and see if the issue is fixed.
If you can’t delete the file because it’s currently in use, press Win+R key to open the Run window. Type service.msc and open it. Find and right-click on Tile Data model server service, then click Stop. Now try to delete the file again.
Fix 3: Run Windows Update
The Task Manager freezing and crashing issue is one of the common issues after installing an update. If there is any bug that can cause an issue to the UI such as Task Manager, you may want to run Windows Update again to see if there is any hotfix patch. Try to run Windows Update to install the latest updates for your Windows 11 or 10 and see if the issue is resolved.
To check for updates, go to Settings > Update & Security > Windows Update > Check for updates.
Fix 4: Safe Boot Windows 11 or 10
There may be software that is conflicting with how Task Manager works, thus, causing it to freeze and not respond at all. Try to boot your PC in safe mode and see if Task Manager will work. If it’s working again, it must be something that you’ve recently installed that is causing Task Manager to not work properly in Windows 10 or 11.
To boot your PC in safe mode, follow these steps:
- Go to the start menu.
- Type msconfig and open it.
- Go to the Boot tab.
- Under boot options, enable Safe boot and select Network only.
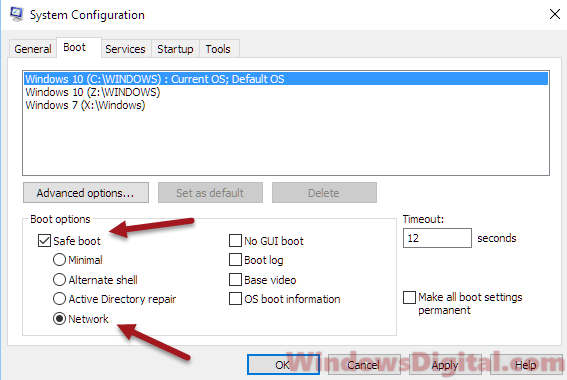
- Click OK then Apply to restart your PC.
- This will stop all other services and processes (except Windows services) from running on startup.