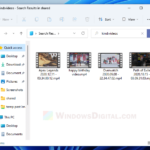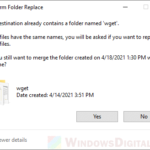Have you ever had trouble finding a folder on your computer, buried deep within a complicated maze of files and folders? Windows 11 has an easy-to-use search feature that can help you quickly find the folder you need. But the default search function in Windows 11 often shows too many results, including both files and folders, which can make it hard to find the right folder. In this guide, we’ll show you how to search for folders only by name in Windows 11 using the File Explorer.
We’ll also cover how to refine your search with advanced query syntax (AQS), save your search criteria for future use, and search for folders using the Start menu search bar or Total Commander.
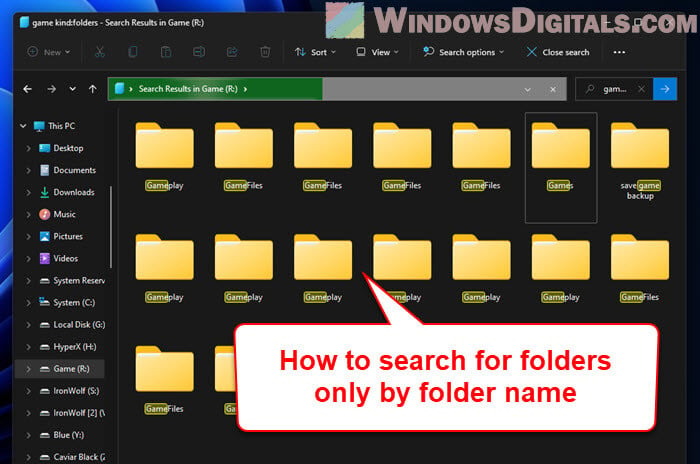
Page Contents
How the new Windows 11 search works
Windows 11 has a simple and modern interface that is both pretty nice to look at and very functional. Its built-in search features are no exception, now with better search capabilities that make finding your files and folders very easy. The advanced search functionality in Windows 11 allows you to fine-tune your search criteria, allowing you to filter results based on attributes other than just their names.
Also see: How to search only video files in Windows 11
Using File Explorer to search for folders by name
File Explorer is your go-to app in Windows 11 for finding folders by name. Follow the steps below:
- Hit Win + E on your keyboard to open File Explorer.
- Go to where you want to start looking. If you’re aiming to check your whole computer, pick “This PC” on the left side.
- Hit up the search box in the top-right corner of the File Explorer window.
- Enter
kind:foldersfollowed by the folder’s name you’re after. For example, for a folder called “Project,” typekind:folders Projectand hitEnter.
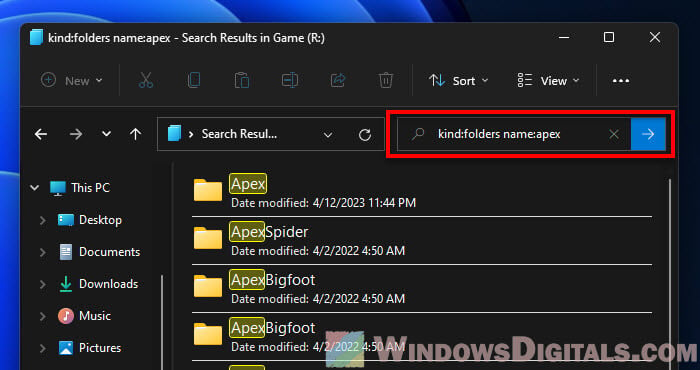
This way, File Explorer will show you just the folders that match what you’re looking for.
Related issue: Windows 11 search slow? How to speed up search in File Explorer
Refining your search with advanced query syntax
Windows 11 lets you use Advanced Query Syntax (AQS) for more precise searches. You can use AQS to zero in on folders with specific details. Here are a few AQS tips you can use with “kind:folders“:
name:("Family Photos")– This finds folders named exactly “Family Photos.”name:~=("family photos")– This looks for folders with names close to “family photos,” like “Family_Photos” or “familyphotos.”datecreated:01/01/2023..01/31/2023– This finds folders made between January 1, 2023, and January 31, 2023.
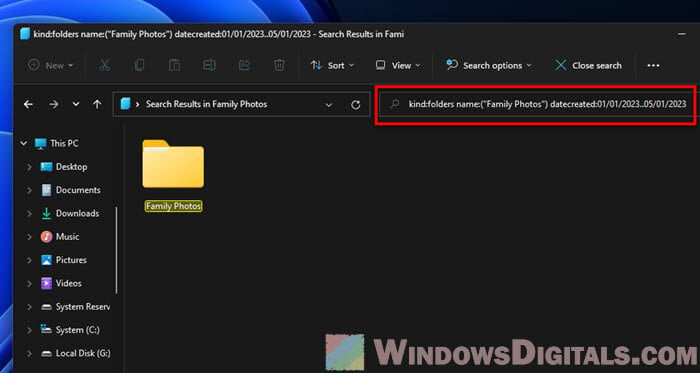
To mix these filters with “kind:folders“, just put a space between them. Like, kind:folders name:("Family Photos") datecreated:01/01/2023..01/31/2023.
Useful tip: How to search for text in files on Windows 11
Saving your search for future use
If you often look for the same folders, you can save your search so that you can quickly use it again later. Just do this:
- After you search in File Explorer, right-click any empty spot in the results and pick “Show more options”.
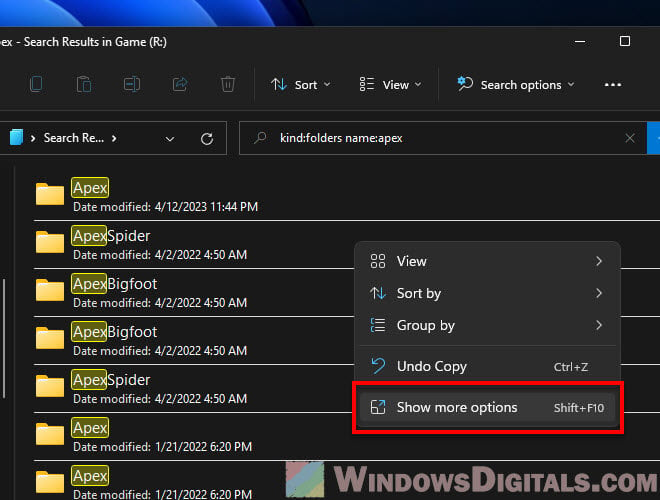
- Click “Save Search”.
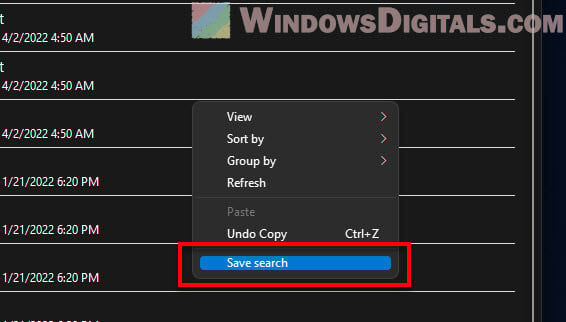
- Pick where to save it and what to call it.
- Hit “Save”.
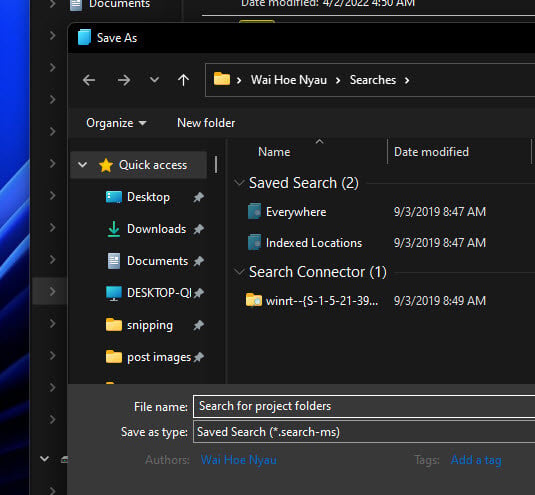
Your search will be saved as a .search-ms file. To use it again, just double-click it, and File Explorer will show the results based on your saved search.
Recommended resource: Change Windows 11 Start Menu search to Google
Searching for folders using Start menu search bar
In Windows 11, you can also look for folders directly from the Start menu search bar.
- Click the magnifying glass icon on the taskbar or press Win + S to open the search bar.
- Type
folder:followed by the folder’s name you’re looking for. Say you’re after a folder named “Games,” typefolder: Gamesand hitEnter.
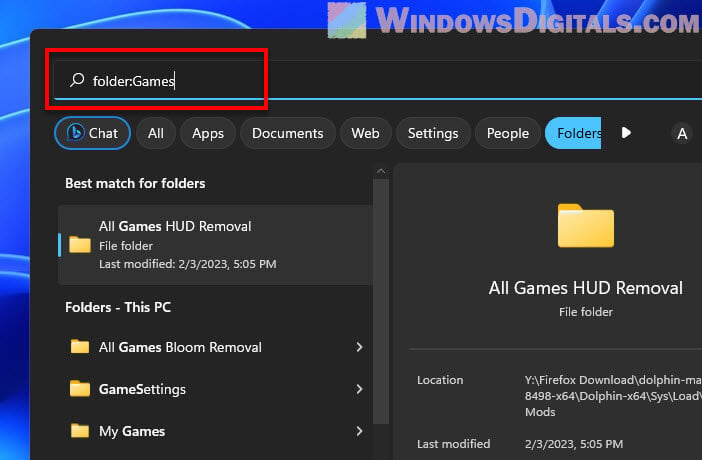
You’ll see only folders that match your search. For even more detailed searches, you can mix this with the Advanced Query Syntax we talked about earlier.
Relevant concern: Windows 10/11 Start Menu search can’t find anything
Using Total Commander for folder search
Total Commander is a very popular file manager with super useful search tools, including the ability to dig up folders by name in Windows 11. To use Total Commander for this, follow the steps below:
- Open Total Commander.
- Hit Alt + F7 to pull up the “Find Files” window.
- Put the folder’s name you’re searching for in the “Search for” box.
- In “Search in,” choose where to look. For your whole computer, pick the root directory (like
C:\). - Head to the “Advanced” tab and tick the box next to “Attributes”.
- Tick the ‘Directory’ box till you see a checkmark.
- Click “Start Search” to get going.
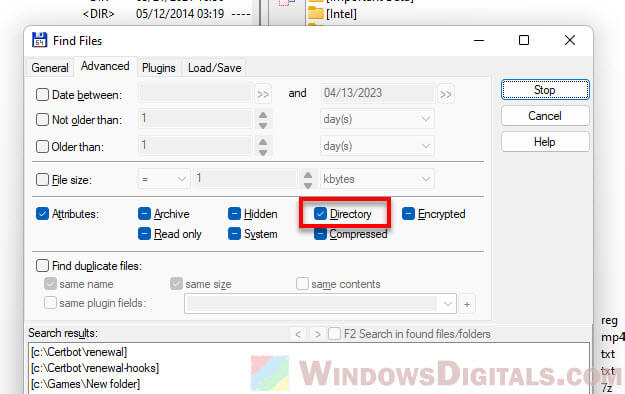
Total Commander will then list all the folders that fit your search. Just double-click any folder in the list to open it in the app.
Creating shortcuts to frequently used folders
If there are folders you use very often, making shortcuts can save you a lot of time. To create a folder shortcut, do this:
- Find the folder in File Explorer.
- Right-click it, select “Show more options” and then “Create shortcut”.
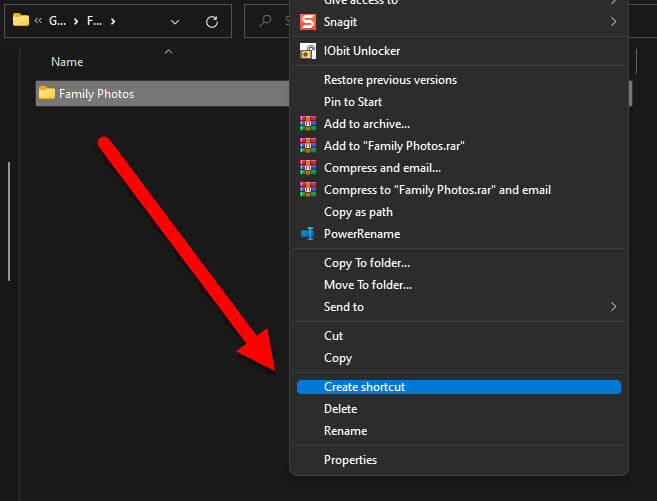
- A shortcut will pop up where the folder was. Move this shortcut to your desktop, taskbar, or wherever’s handy for you.
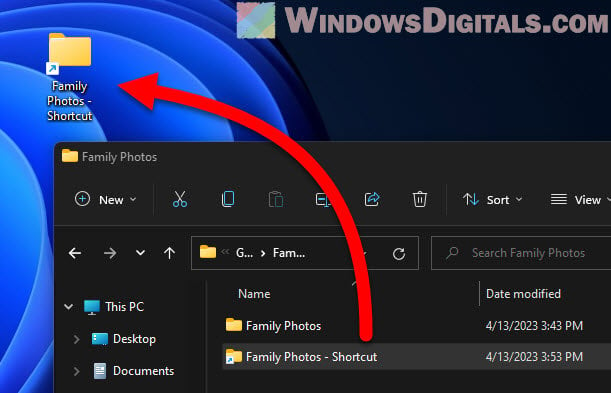
With shortcuts, your go-to folders are just a click away, no need to hunt for them every time.
One last thing
If you notice that your search is super slow to the point that is unbearable, it’s because you have too many files on the drive you’re searching, or that your HDD (or SSD) is spinning too slow. One super useful tip to make search much faster is to let the Windows Search Indexing to index the files and folders. This will let File Explorer find the content MUCH faster (almost instantly) when the files are indexed.