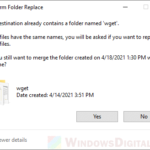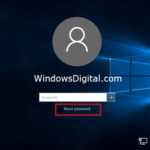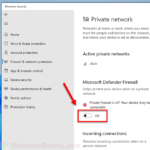If you receive a warning message that says “These files can’t be opened – Your Internet security prevented one or more files from being opened” whenever you try to run an executable file (.exe file) in Windows 11, especially for installer files downloaded from the Internet, this guide will show you how to resolve the issue.
When the warning prompt appears, you will only have the “Close” button to click and the executable file will not be run. The warning message indicates that Windows Security has blocked the file from being opened due to the Internet security settings.
This problem usually occurs when the downloaded executable file does not have a valid certificate or is flagged as suspicious, causing the file to be blocked by Windows Security and prompt the user the “Your Internet security settings prevented one or more files” warning message.
Your Internet security settings prevented one or more files from being opened
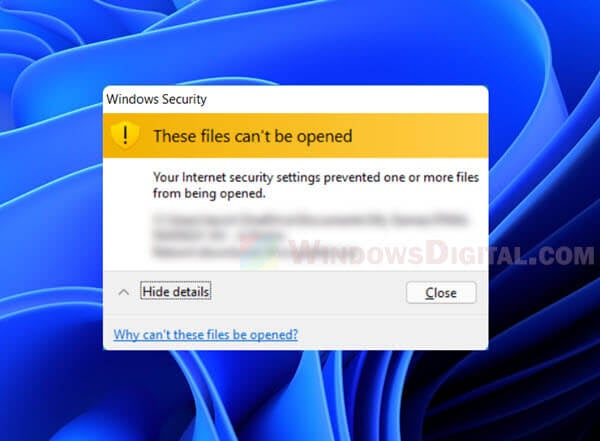
Page Contents
Enable prompt when launching apps and unsafe files
The first thing you should try is to change the option of what Windows should do when you launch applications and unsafe files. You can access this option by following the steps below.
- Go to Start, search for and open “Internet Options“.
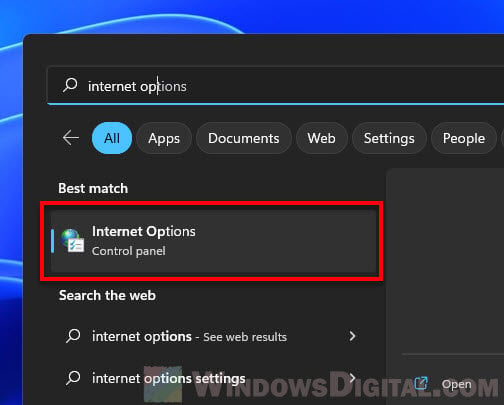
- In the Internet Properties window, select the Security tab and click Custom level.
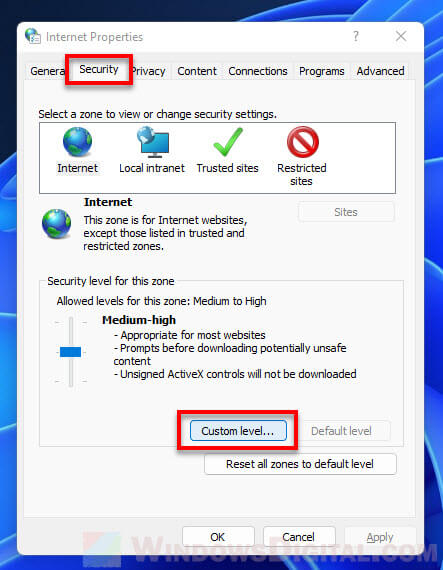
- Next, scroll down and look for an option called “Launching applications and unsafe files“.
- Select “Prompt (recommended)” for this option so that Windows will prompt you for confirmation whenever you run an unsafe app or file.
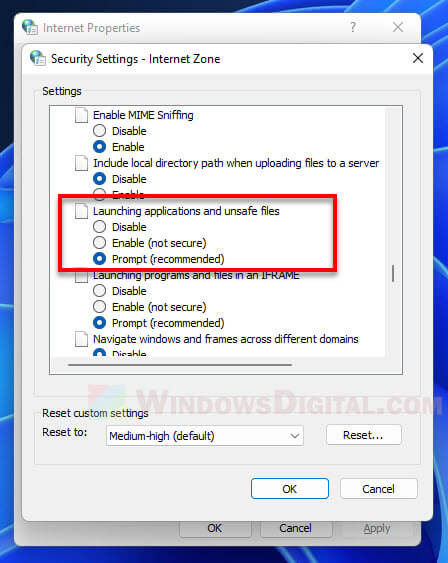
- Click OK to save the changes and retry running the executable file again.
Unblock the exe file
Make sure the executable file is not blocked by the Security. You can check this by right-clicking the executable file and select Properties. Then, in the General tab, look at the “Security” section under “Attributes”. If there is a checkbox that says “Unblock“, enable the checkbox to unblock the file.
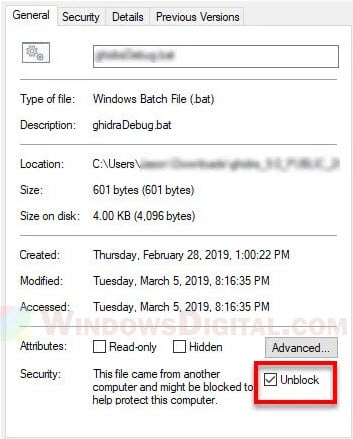
Learn more here: How to Allow App From Unknown Publisher to Run in Windows 11
In addition, try to run the exe file as administrator if you haven’t already done so. This will make sure you have all the rights and permissions you need to run the file.
Reset Internet Options and Microsoft Edge
Try to also reset the Internet options as well as the Microsoft Edge settings. Doing so may help to resolve issues caused by incorrect security settings.
To reset Internet options, search for and open “Internet Options” via Start. Then, select “Advanced” tab and click “Restore advanced settings“. Click OK to save the changes.
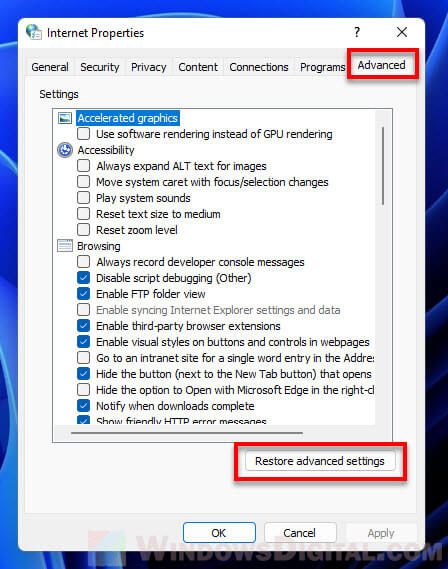
To reset Microsoft Edge, follow the steps below.
- Open Edge browser.
- Click the triple dotted “More options” icon at the upper right corner of Edge’s window, and then select Settings.
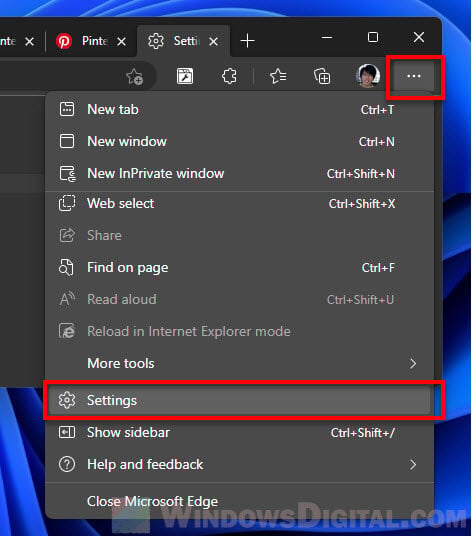
- Next, select Reset settings from the left pane.
- On the right, select Restore settings to their default values.
- When prompted to reset the settings, click Reset.
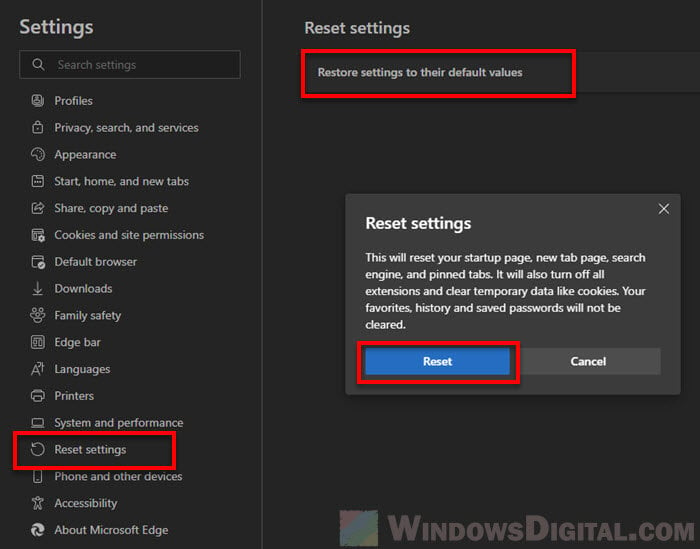
Move and rename the file
Some users have reported that if the exe file is in the OneDrive folder, running it may prompt the “Your Internet security settings prevented one or more files” warning. Try moving the executable file to a different folder or drive, and try renaming the file to a different name. After doing so, retry opening the exe file again and see if the issue persists.
Related: How to Disable or Remove OneDrive From Windows 11
Temporary disable firewall and antivirus program (not recommended)
Since it’s a security issue, you might want to try disabling your firewall and antivirus program before running the exe file. Alternatively, you can allow only the exe file through your firewall and add the file to the exclusion list in your antivirus software, if you don’t want to disable them.
Read: How to Disable Firewall or Allow an App Through Firewall in Windows 11
You should ONLY do this if you fully trust the source of the executable file. Disabling firewall or antivirus shield may put your PC at risk of being infected by malware or viruses if the file you run is in fact malicious.
Also, if you do try to disable any of the firewall, antivirus or other security software or program, be sure to re-enable them right after you’ve done what’s needed.
Use another user account or create a new one
Another method would be to try using another user account in the same Windows to open the executable file. If you do not have a secondary account, you can create a new one by following the steps in this post: How to Create Local Admin Account Without Password on Windows 11.
Restore Windows to a system restore point
If every executable file you run results in the same “Your Internet security prevented one or more files” warning message and nothing works to resolve the issue, you may want to try restoring Windows to a system restore point. Read: How to System Restore Windows 11 to a Previous Date.
Reset or reinstall Windows 11
If even doing a system restore doesn’t solve the problem, you may want to consider backing up all your important data and resetting or reinstalling Windows 11 (as a final resort). Read more: How to Reset Windows 11 to Factory Default.